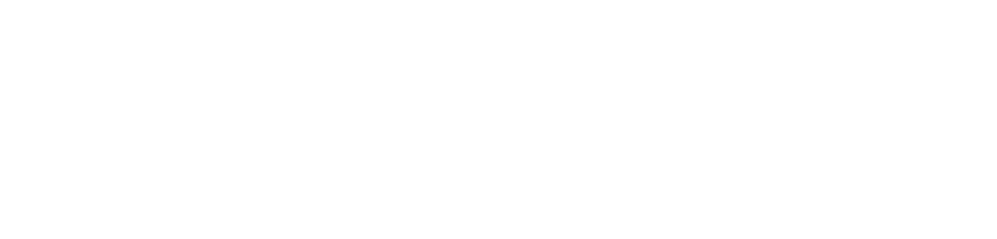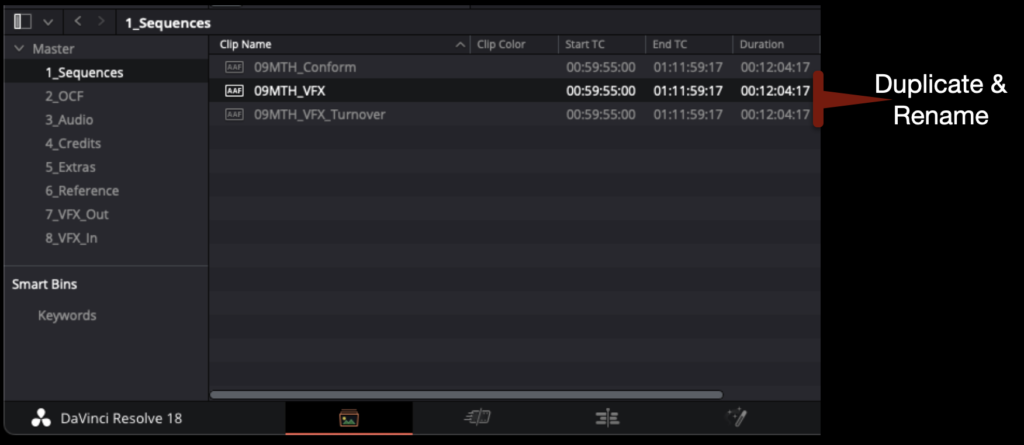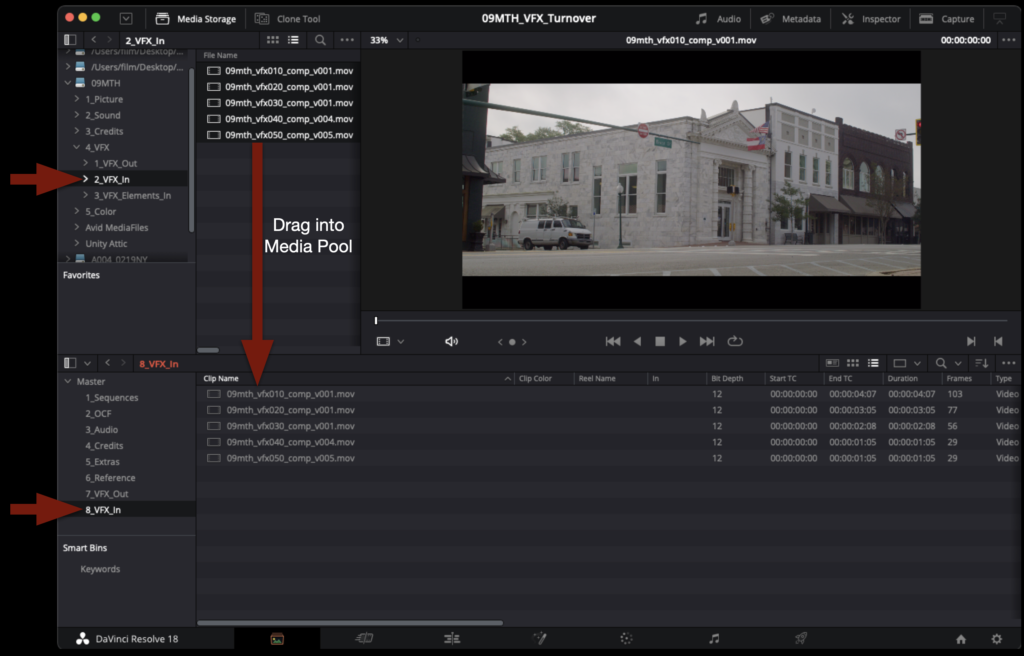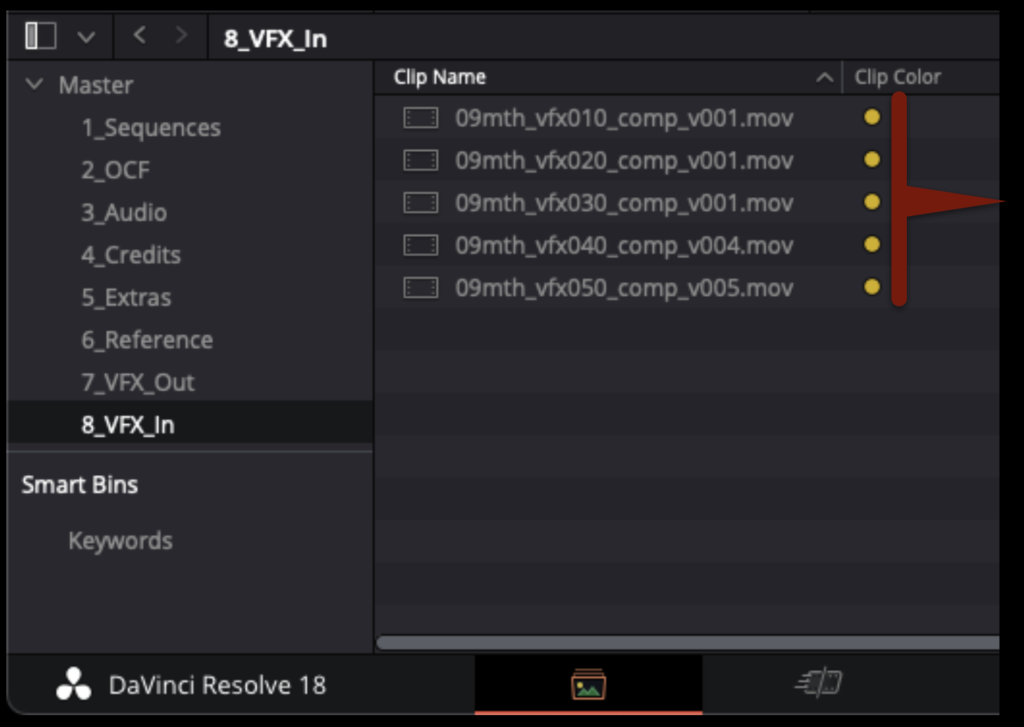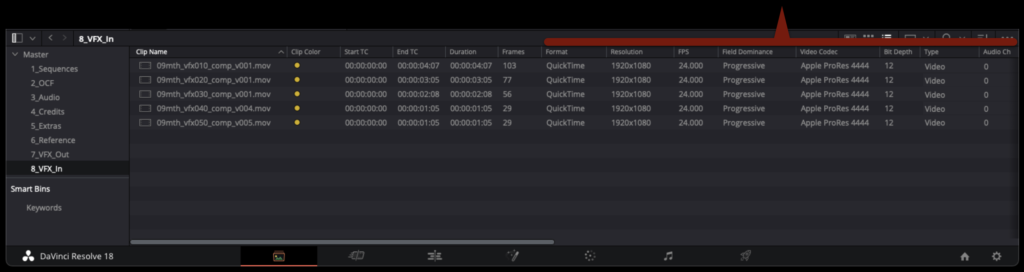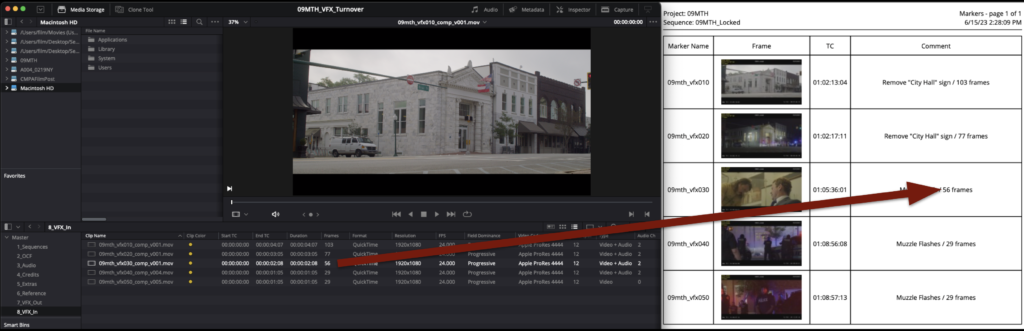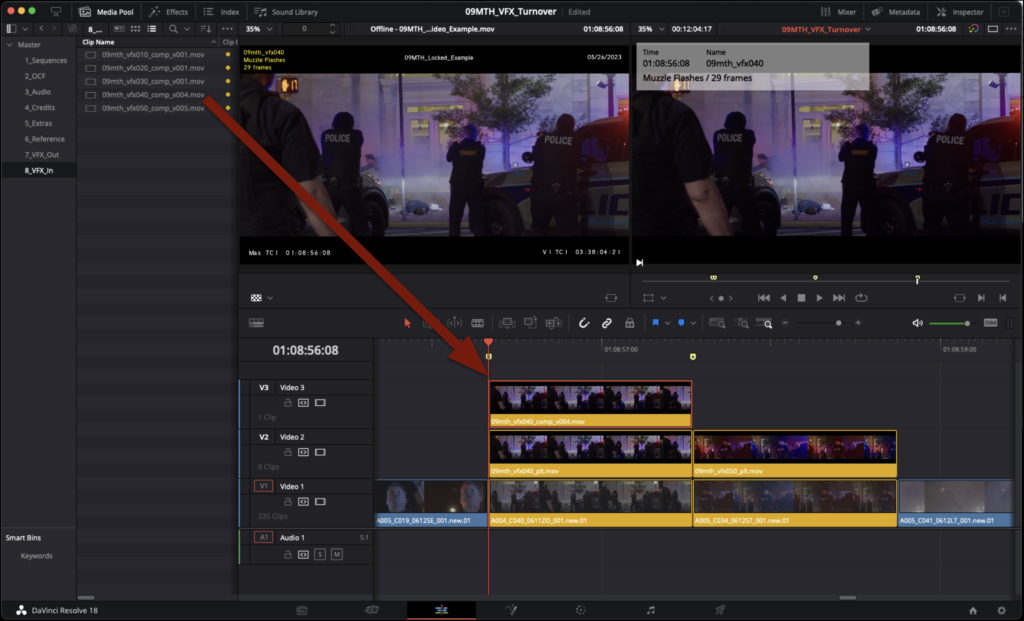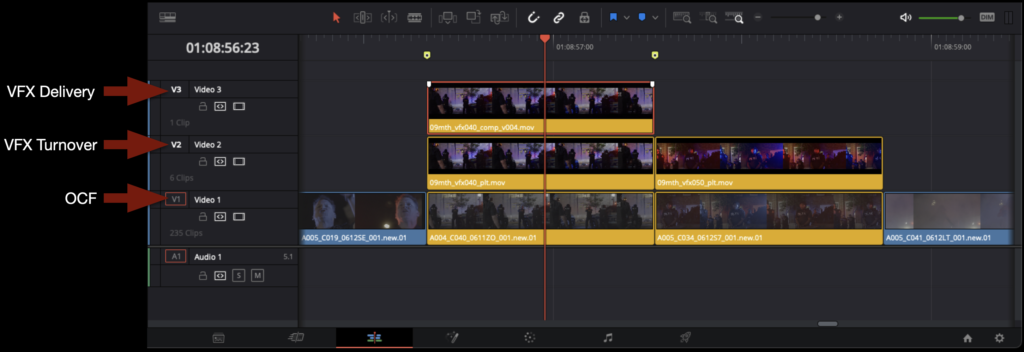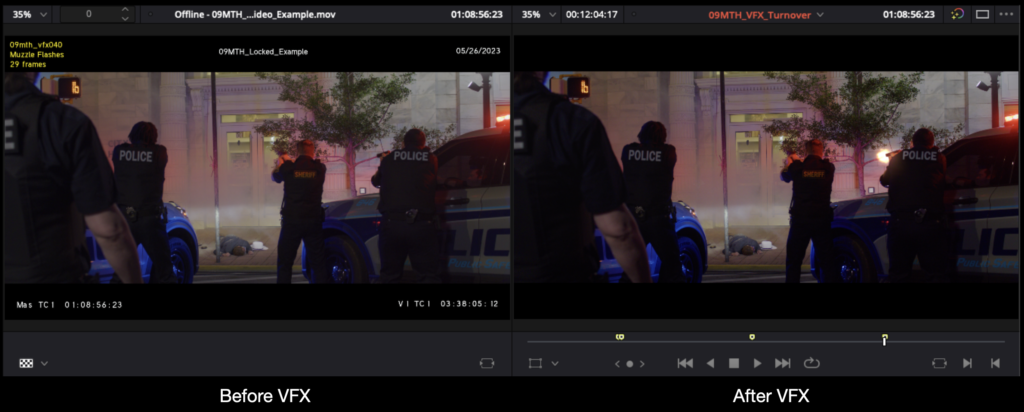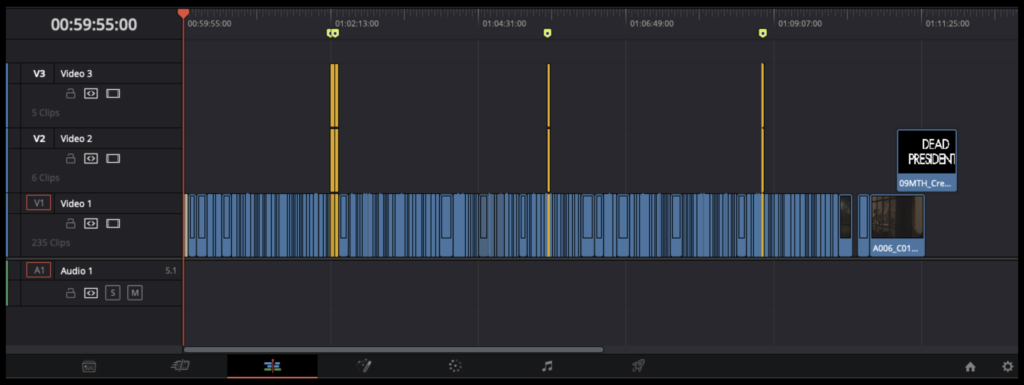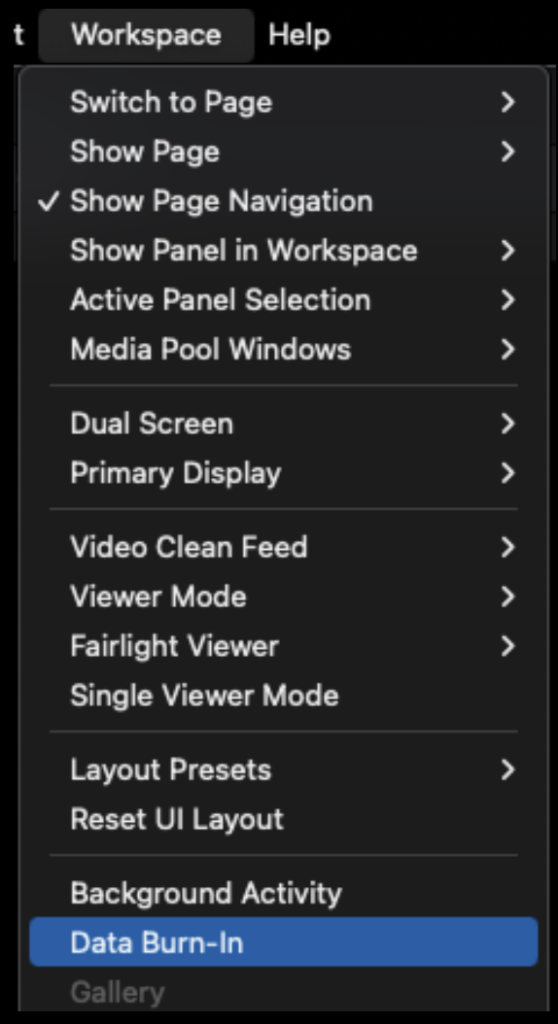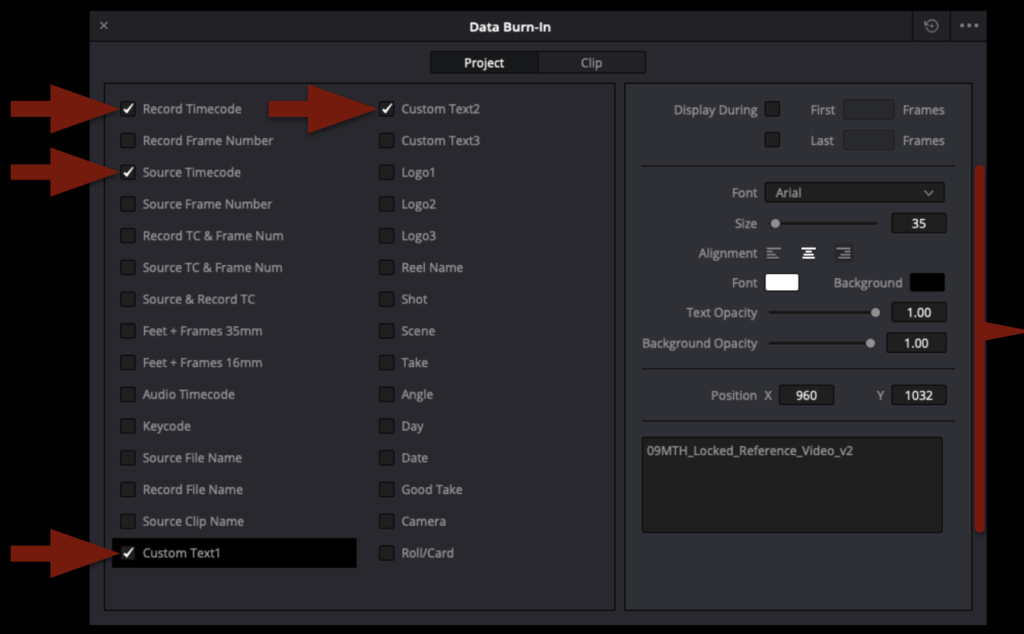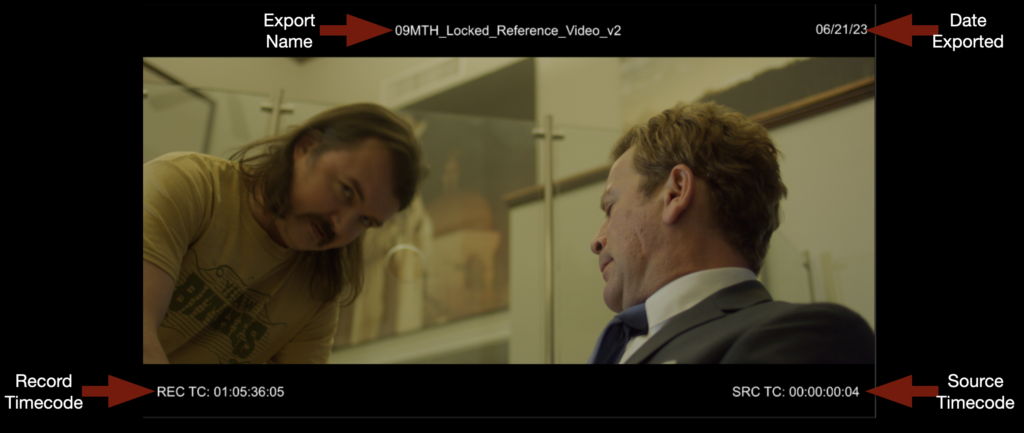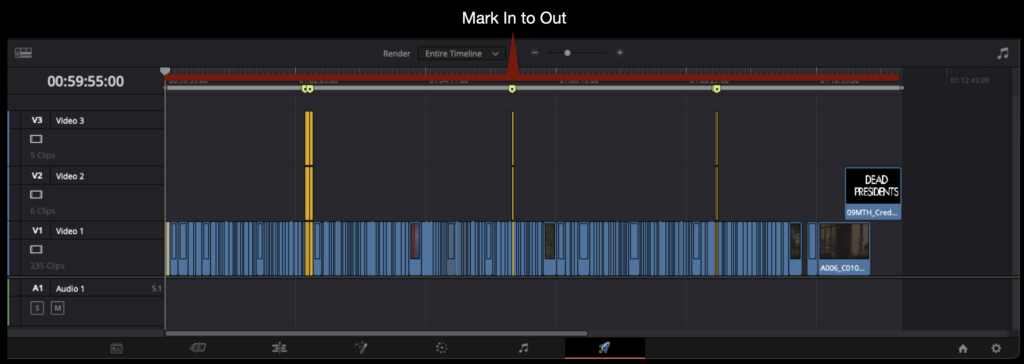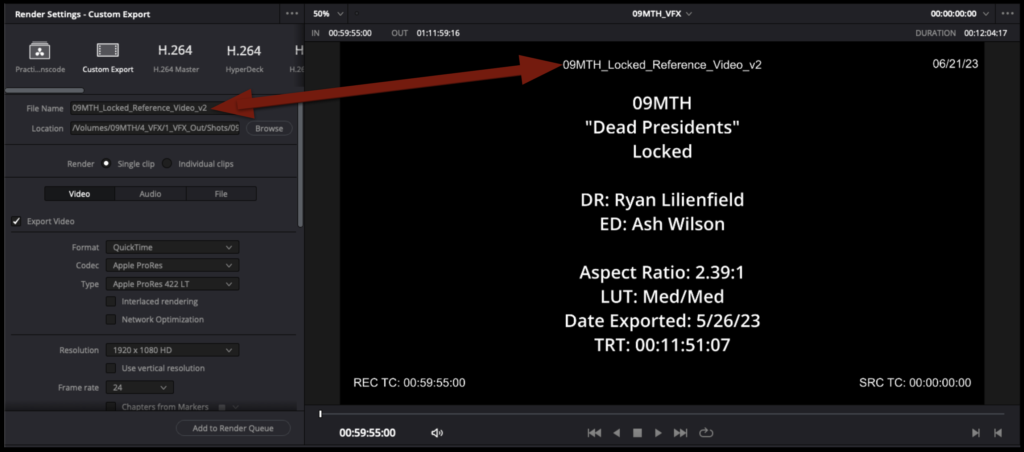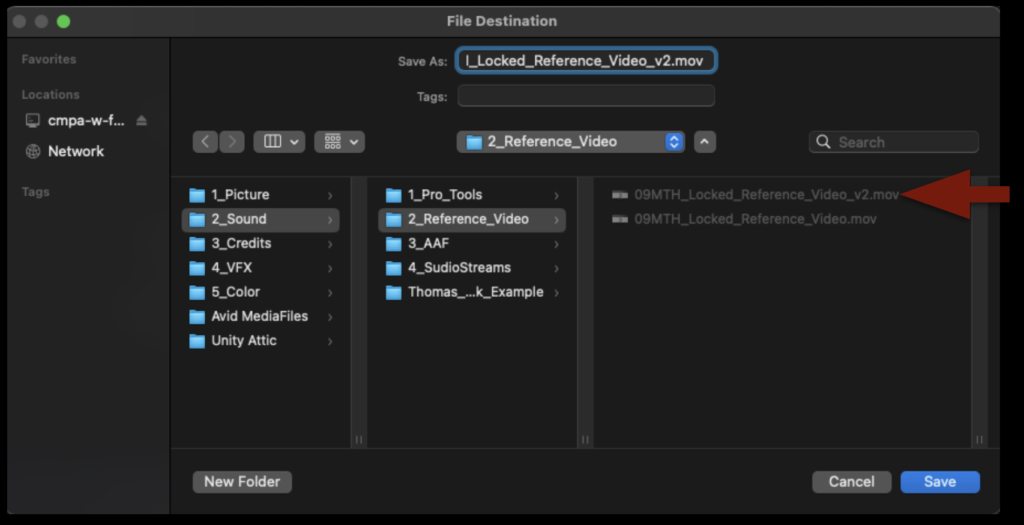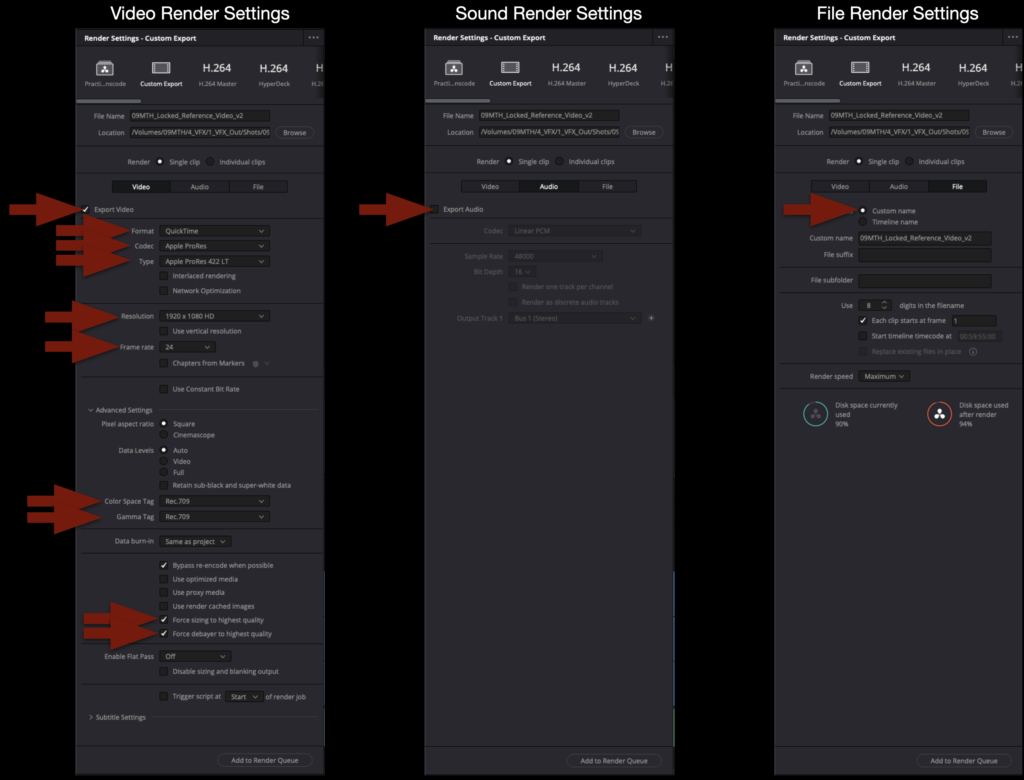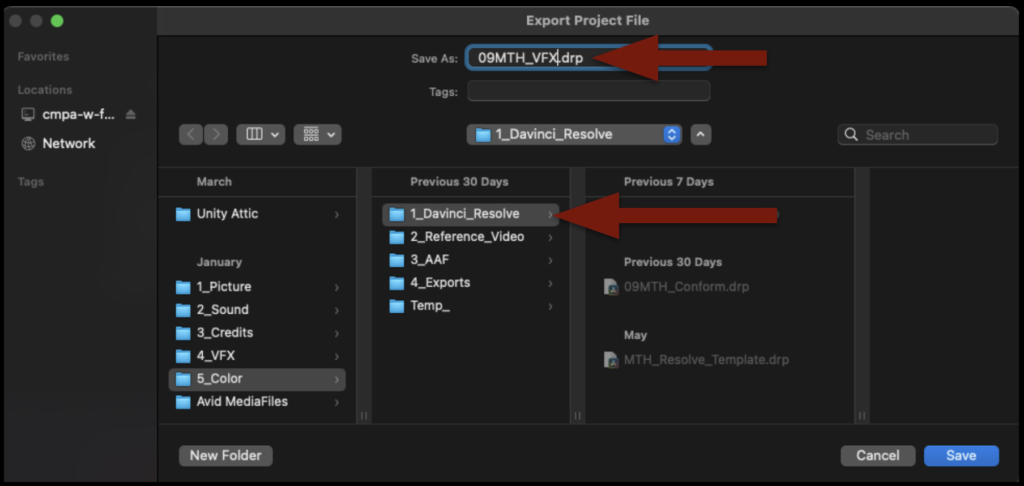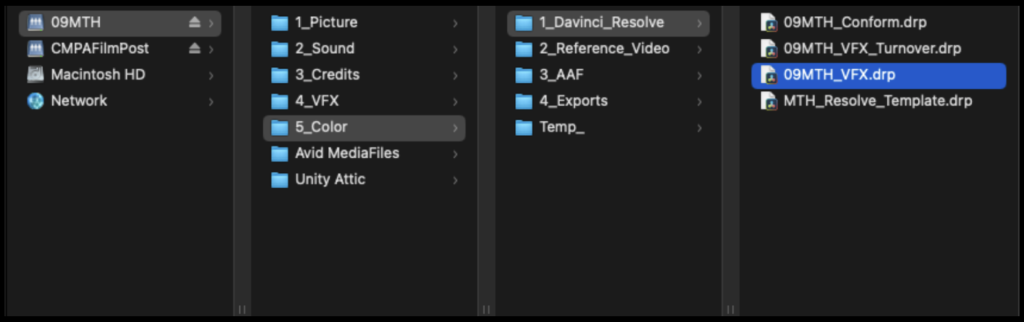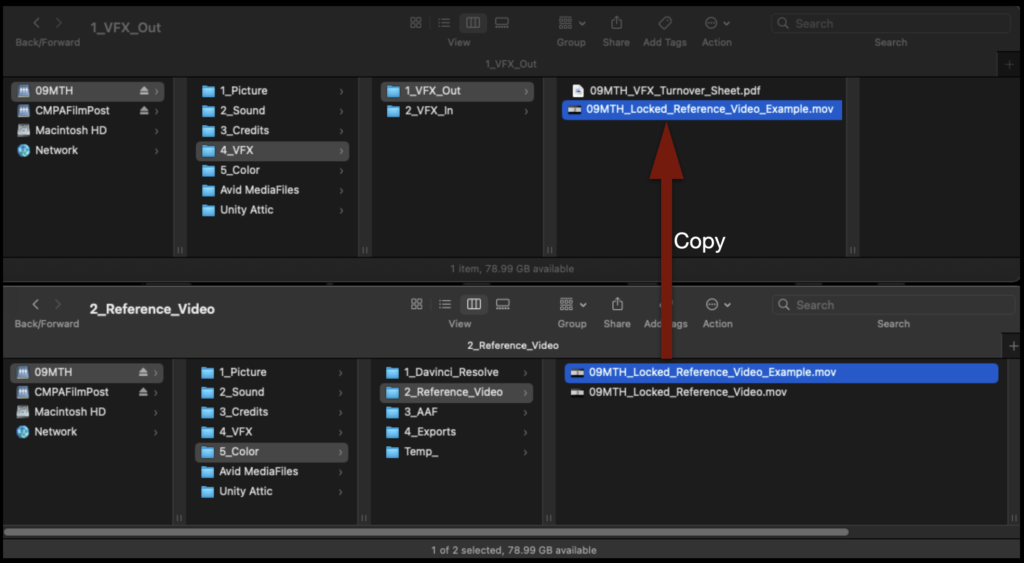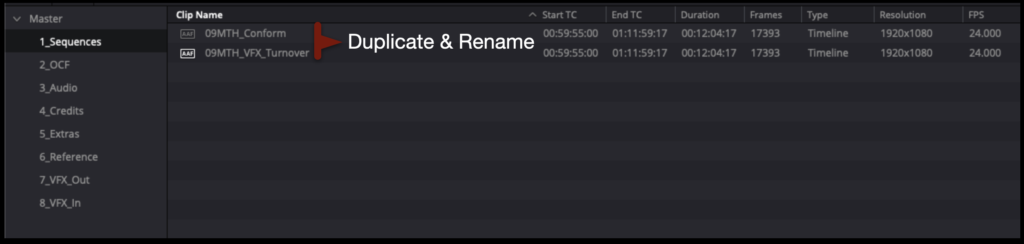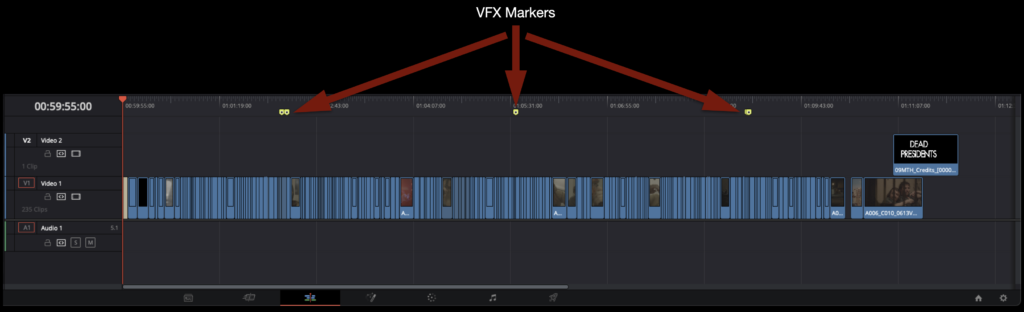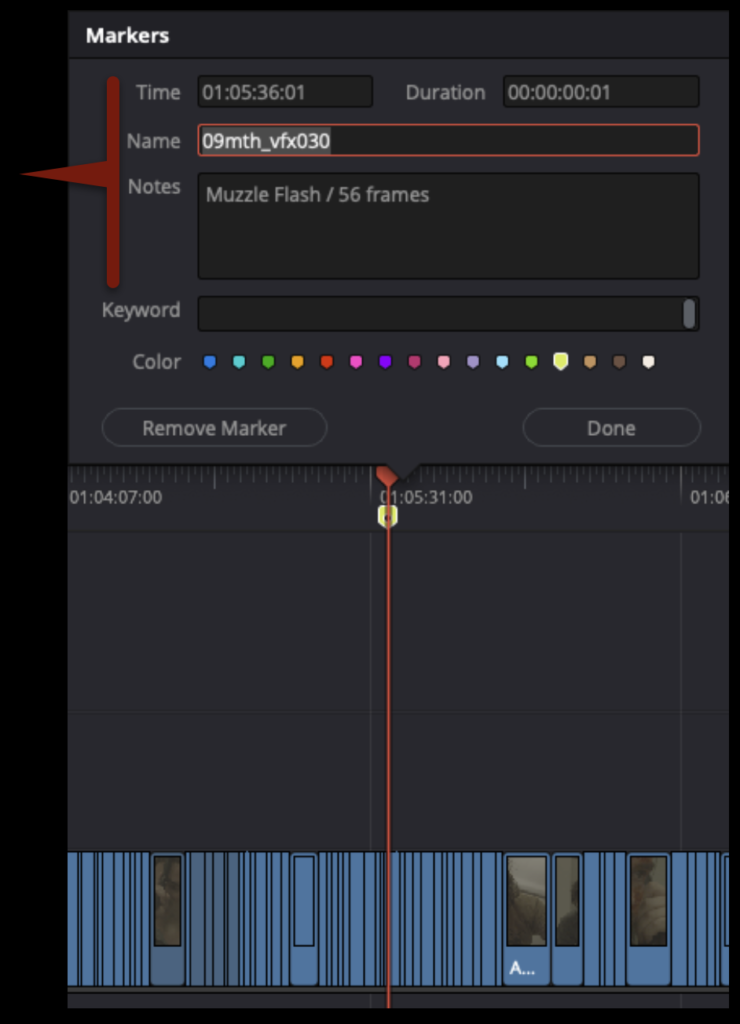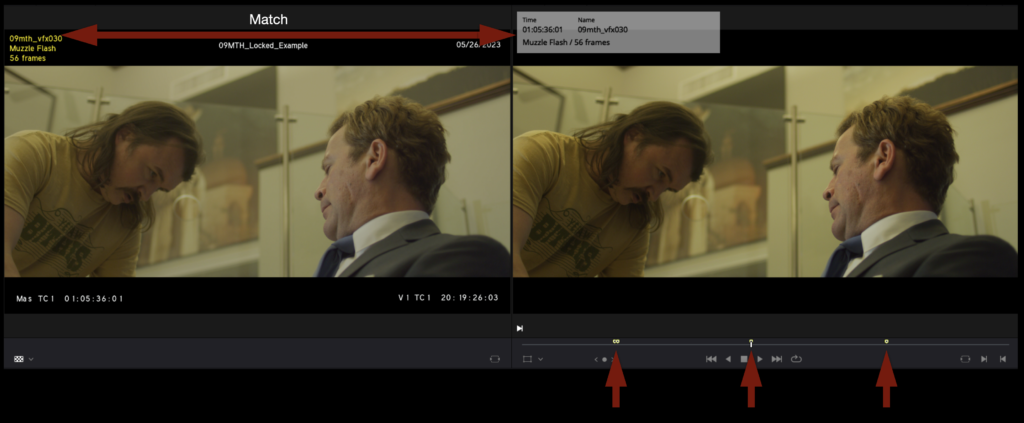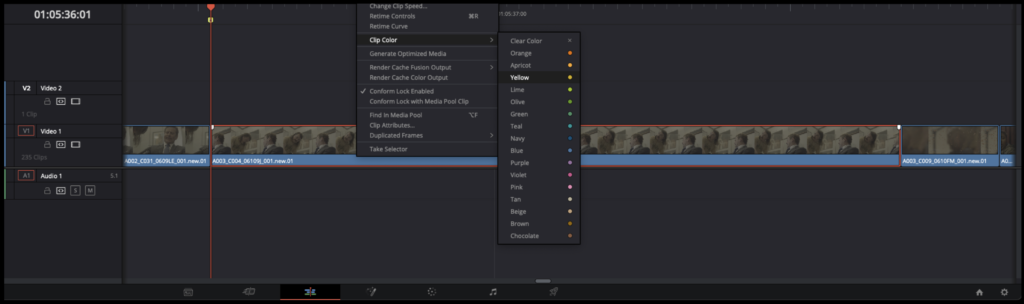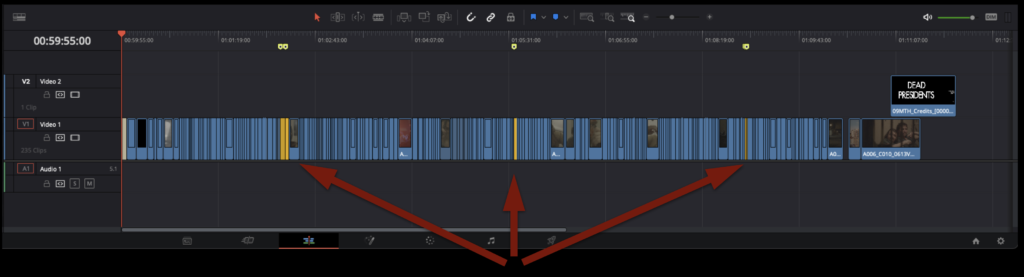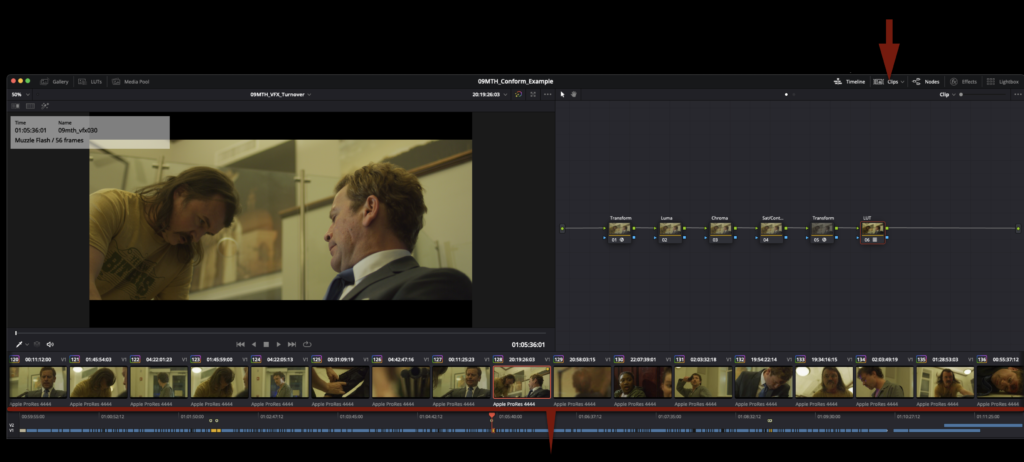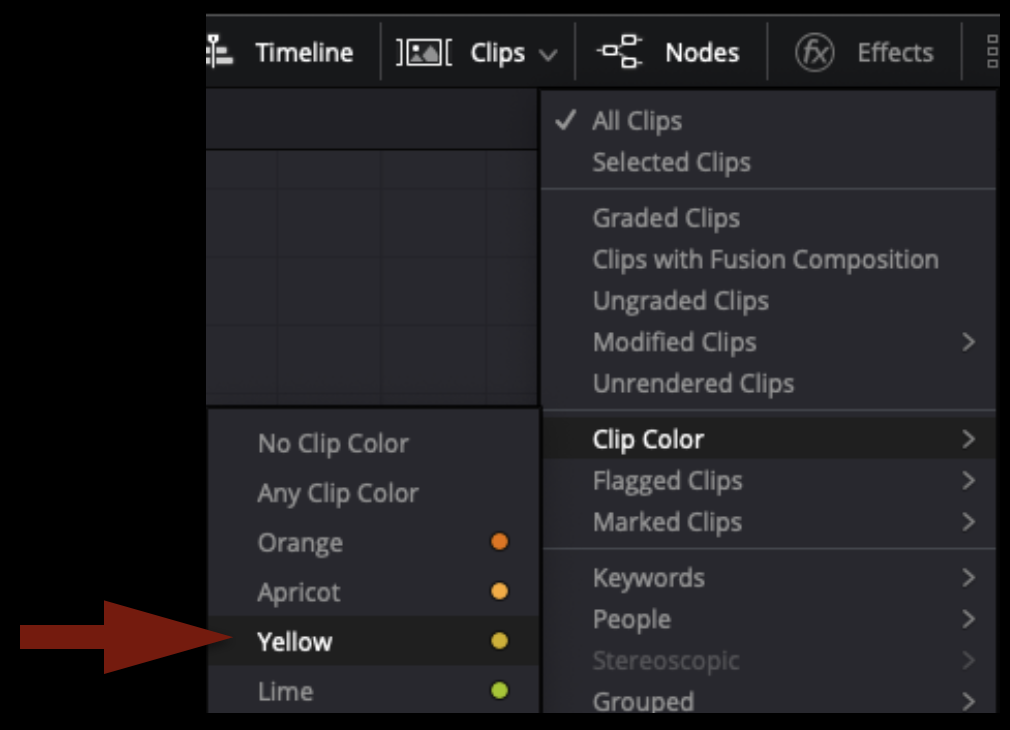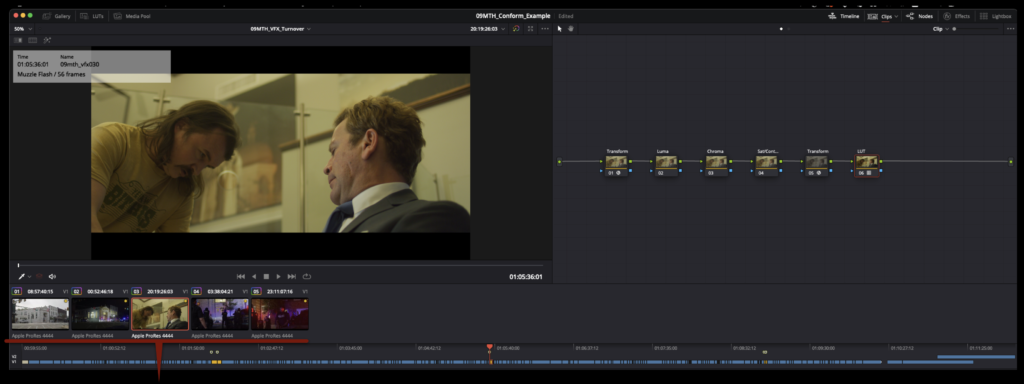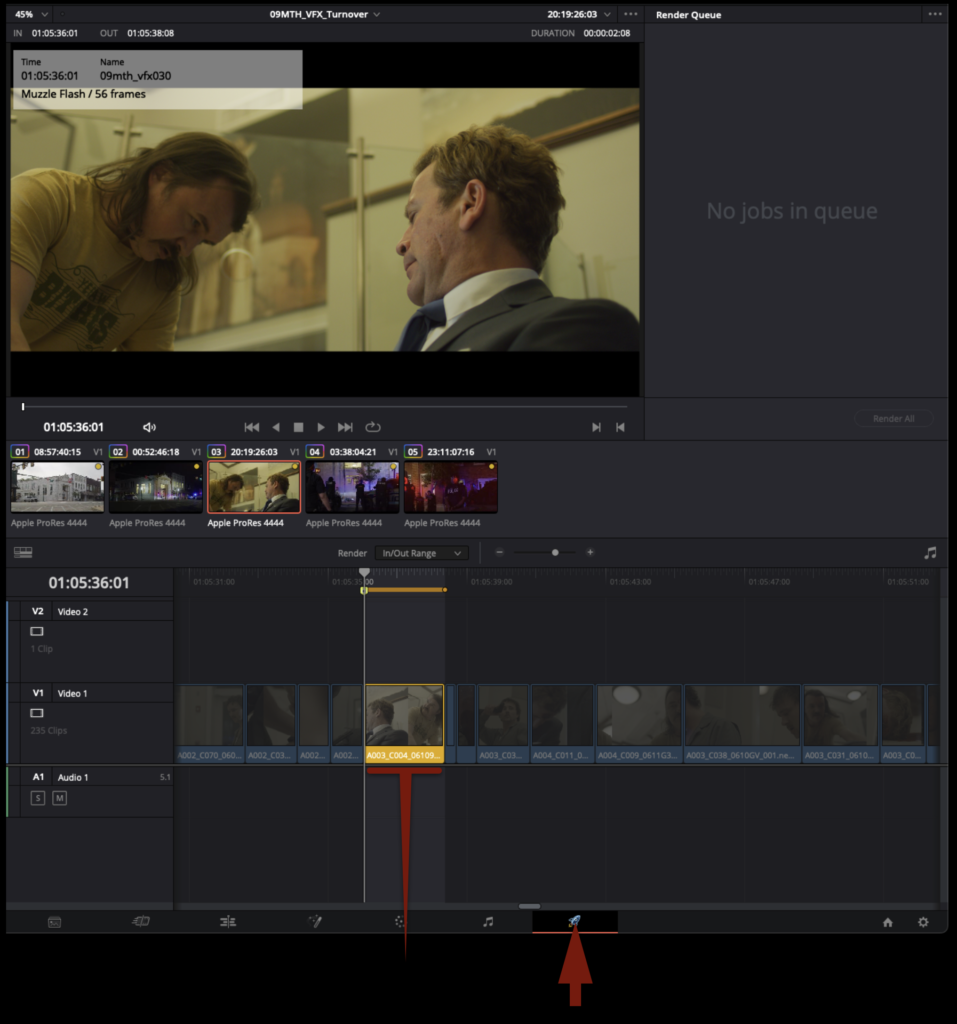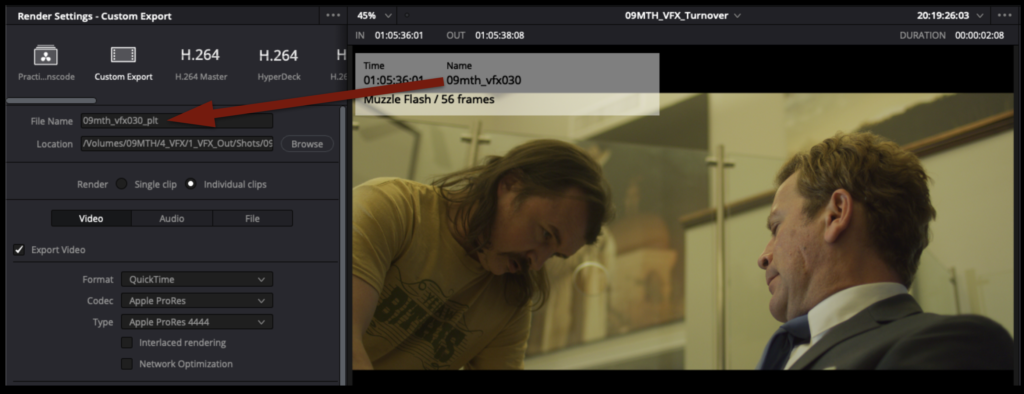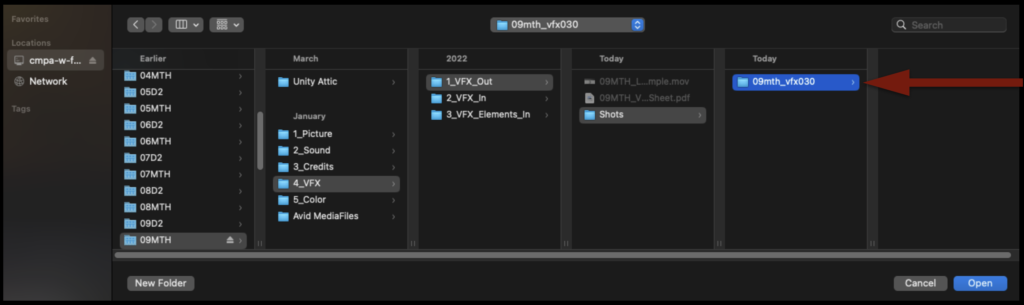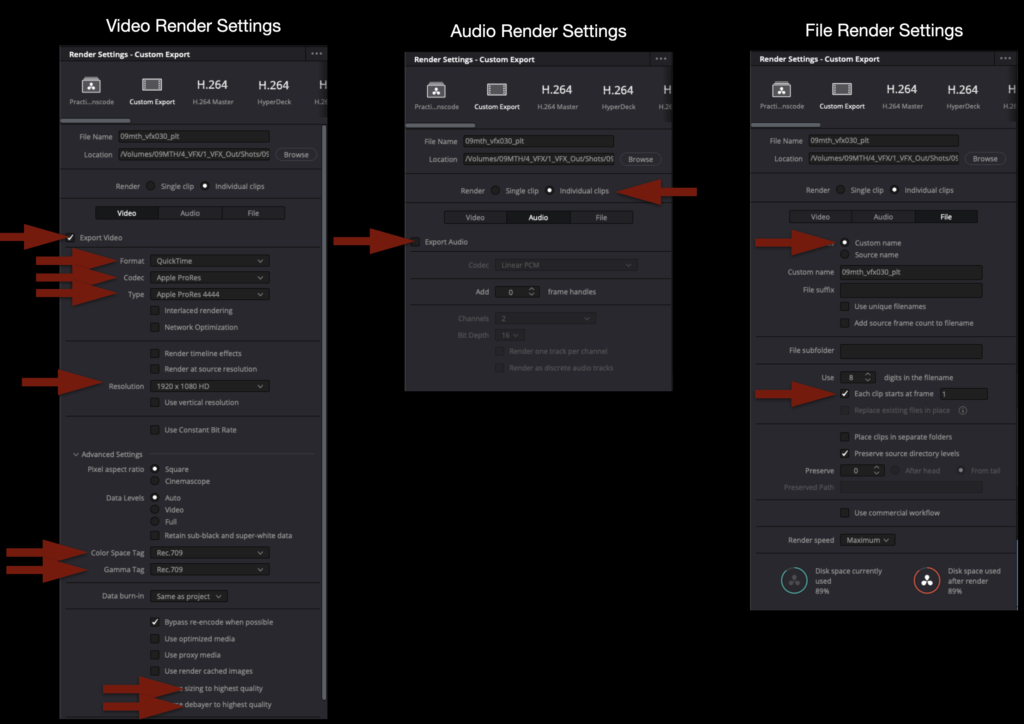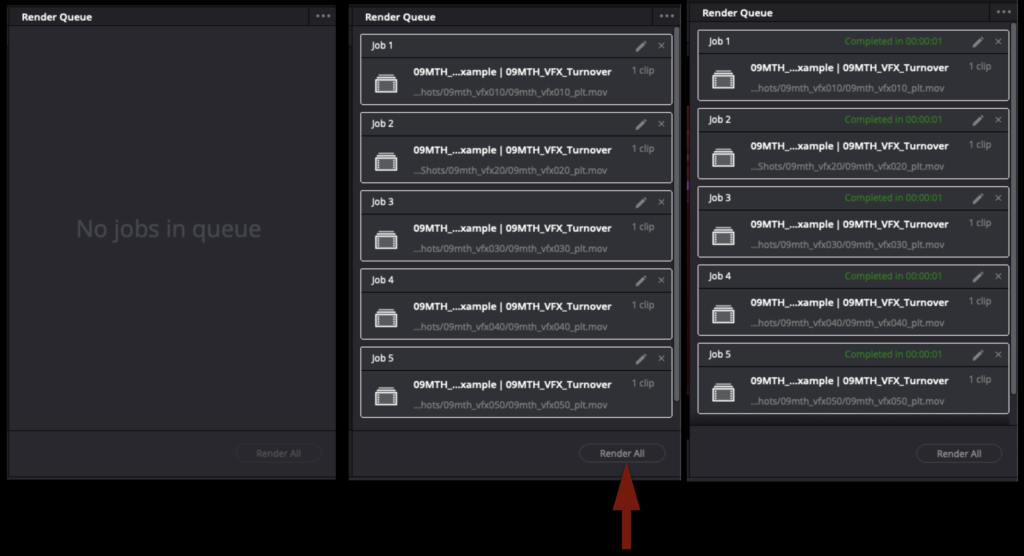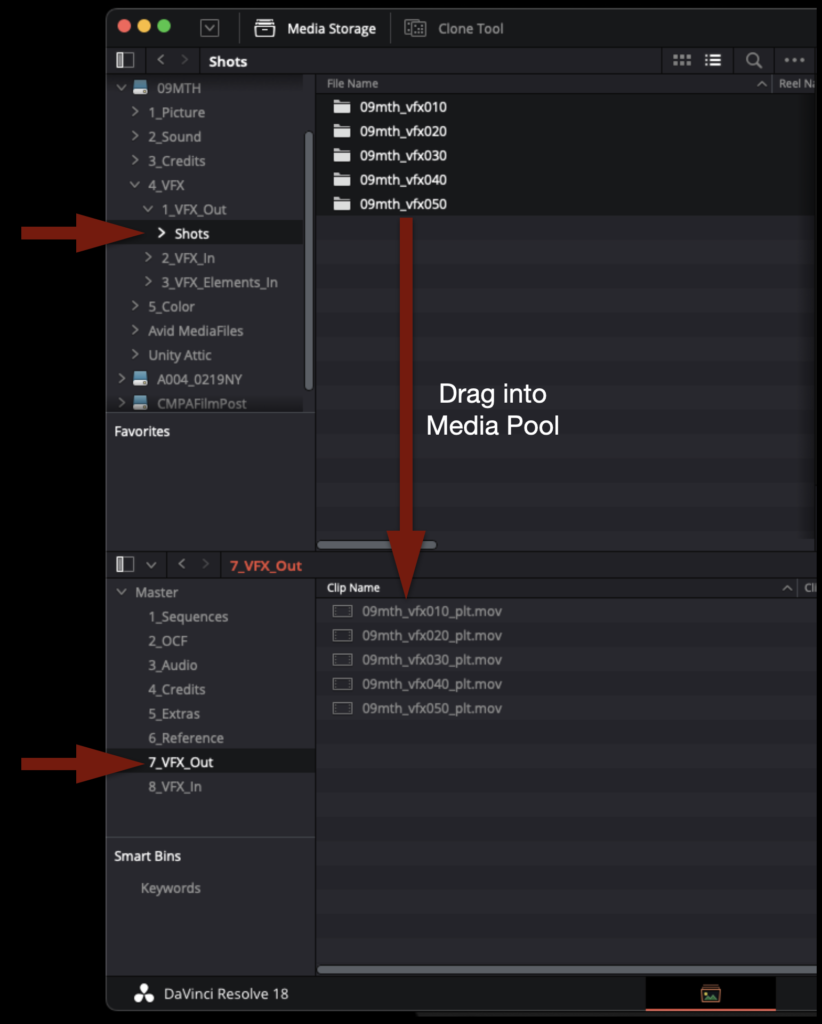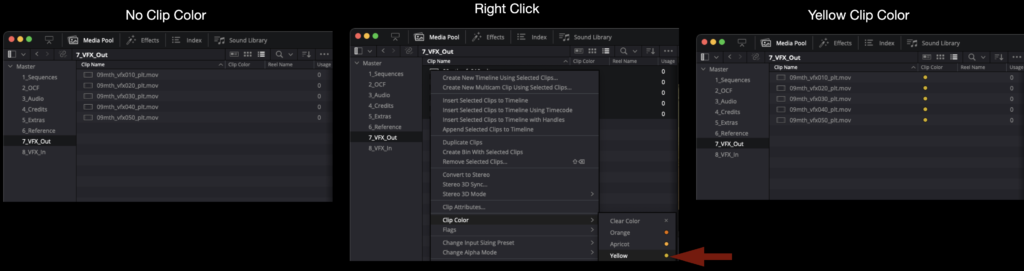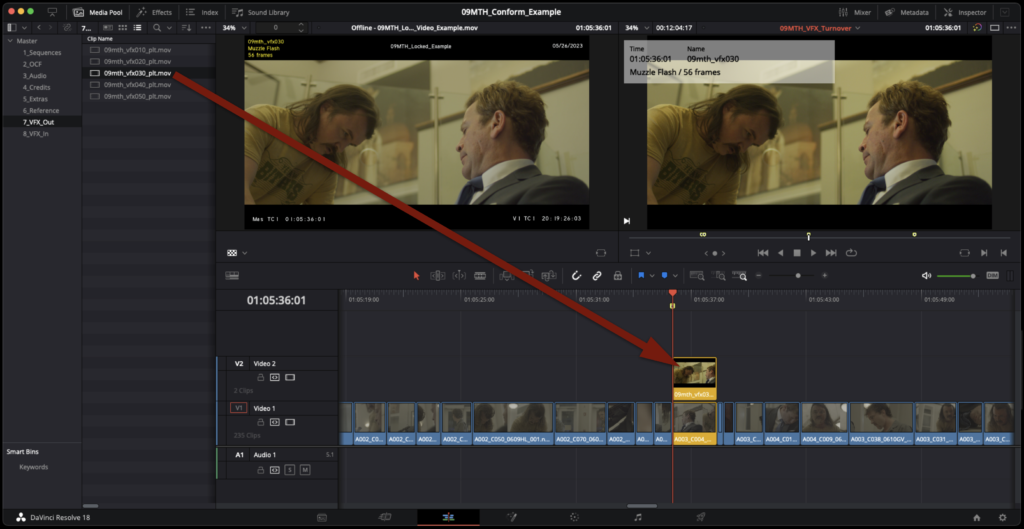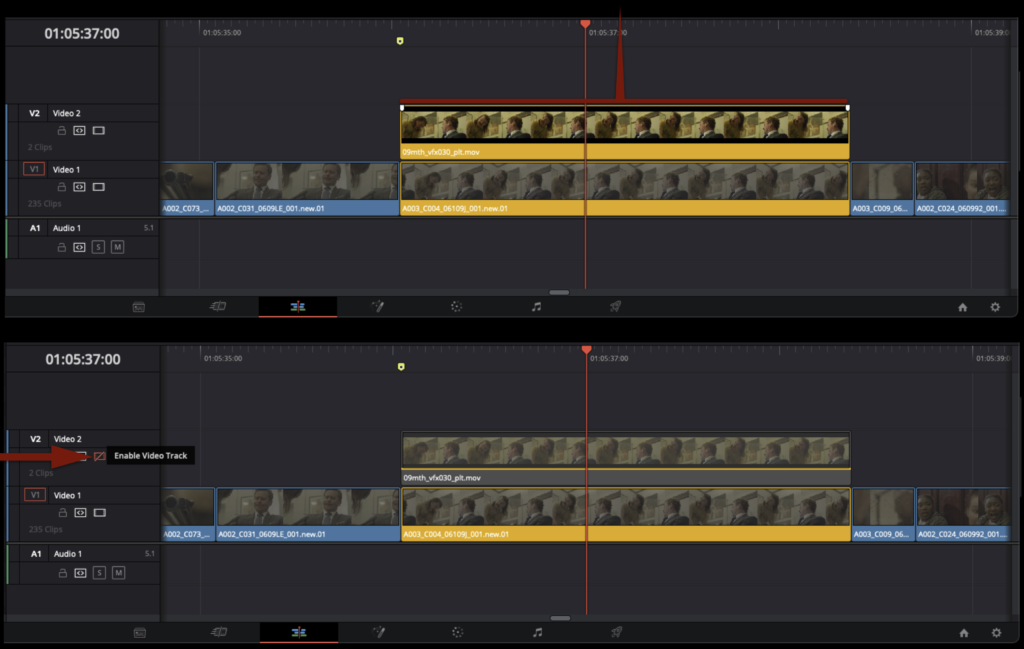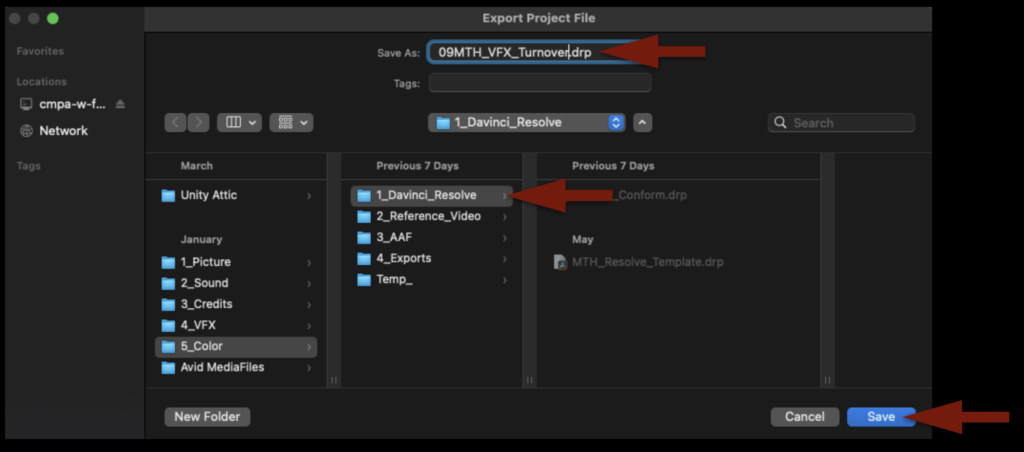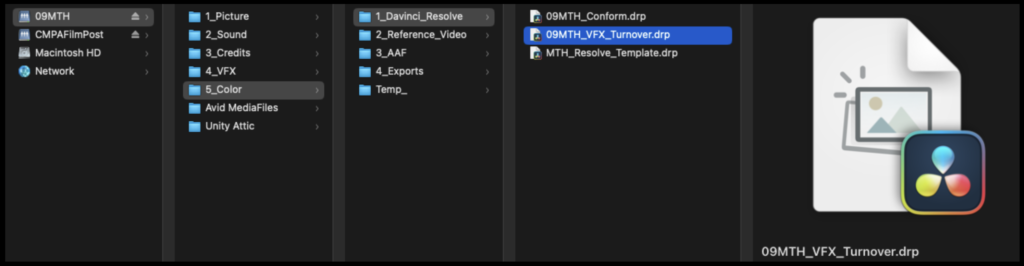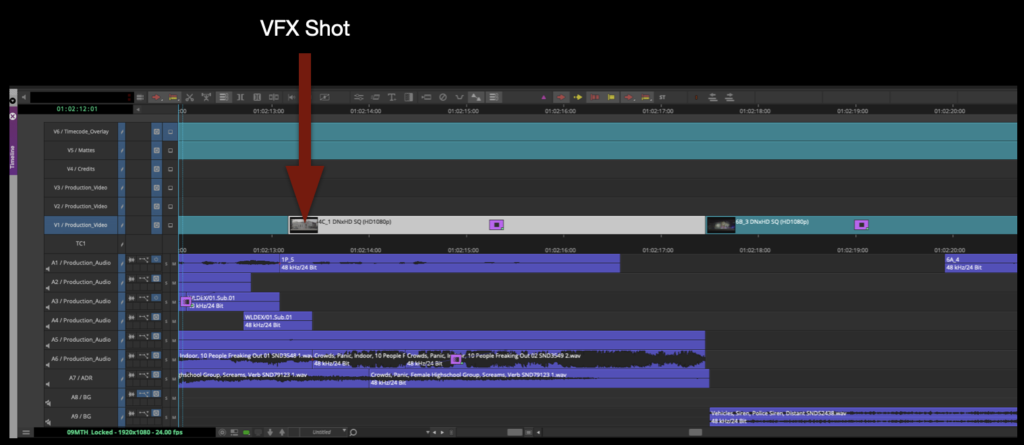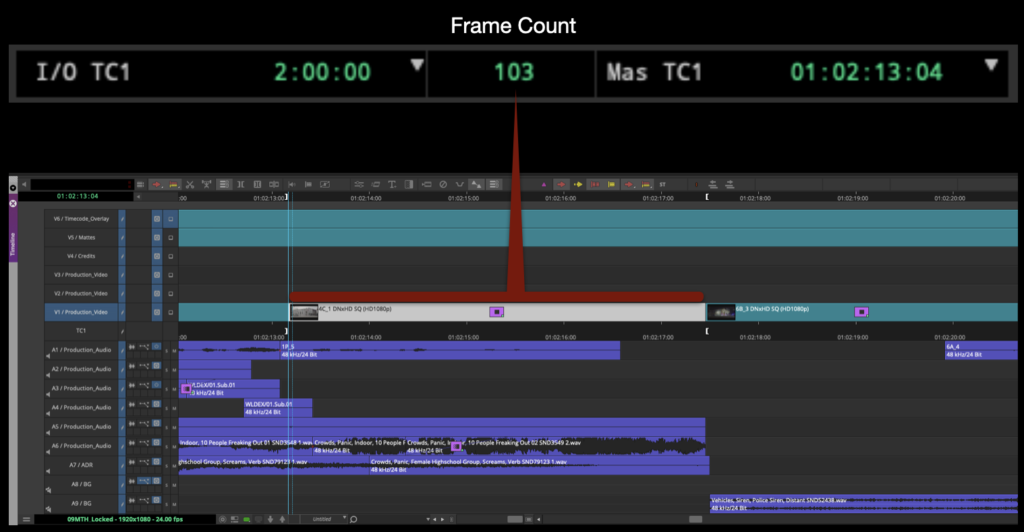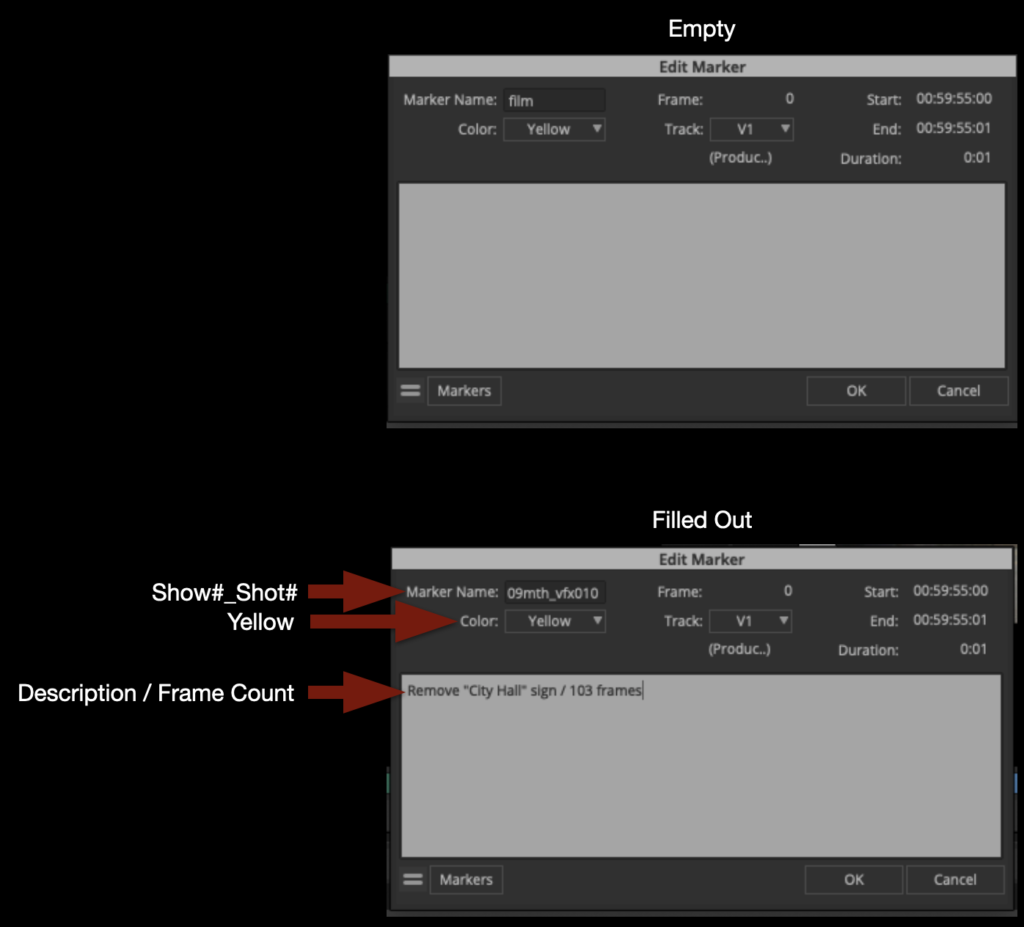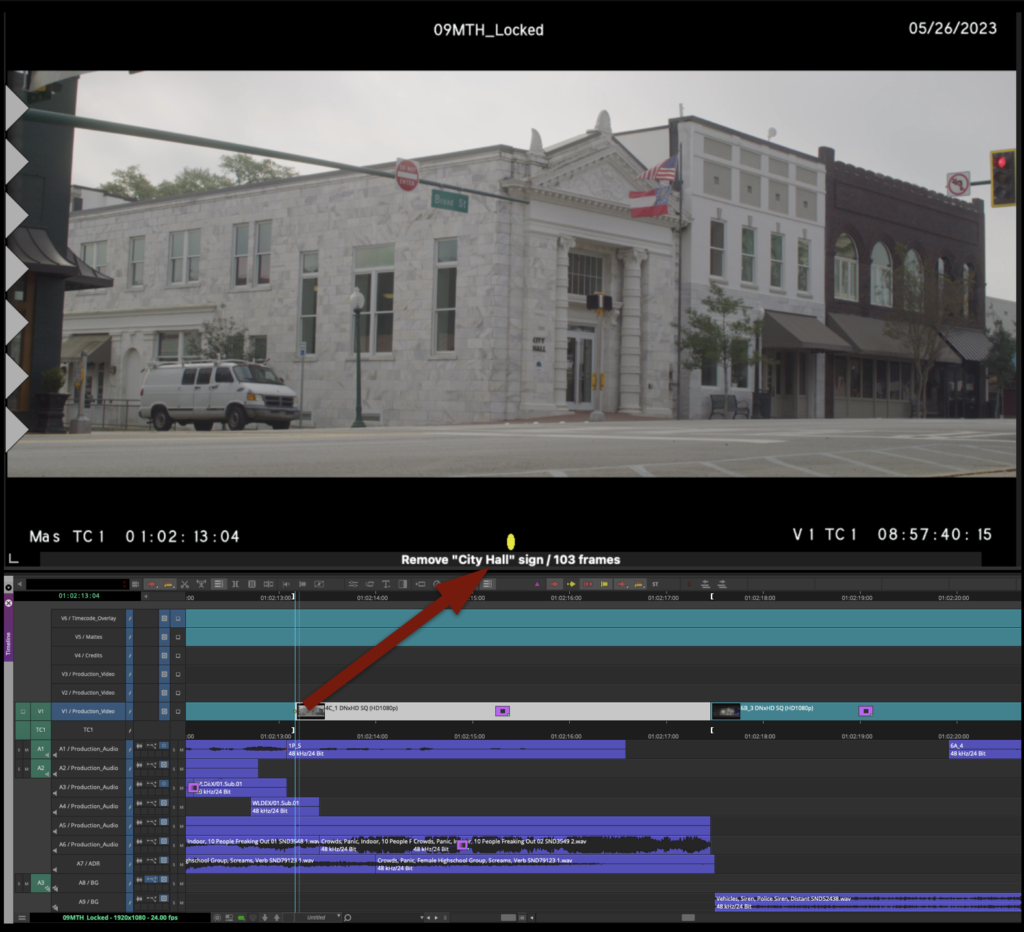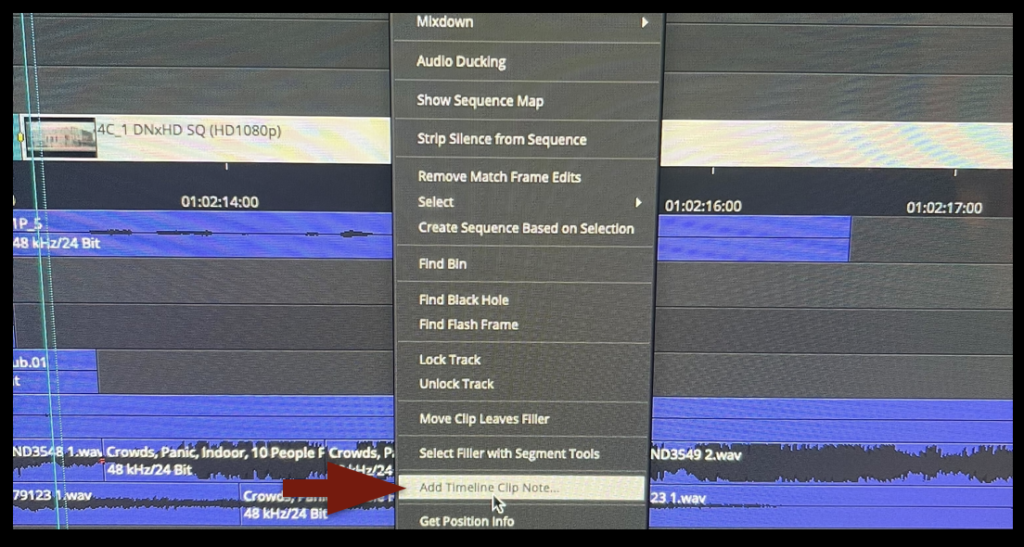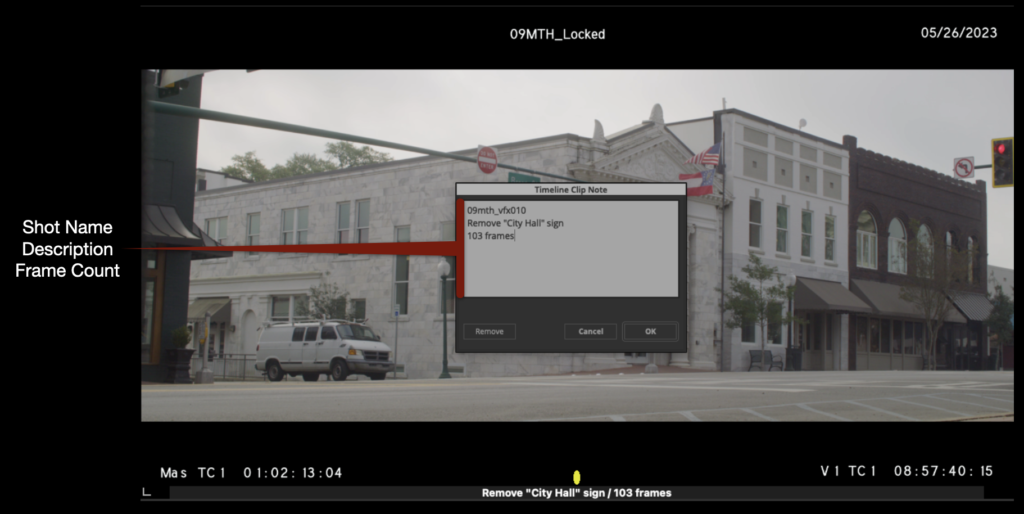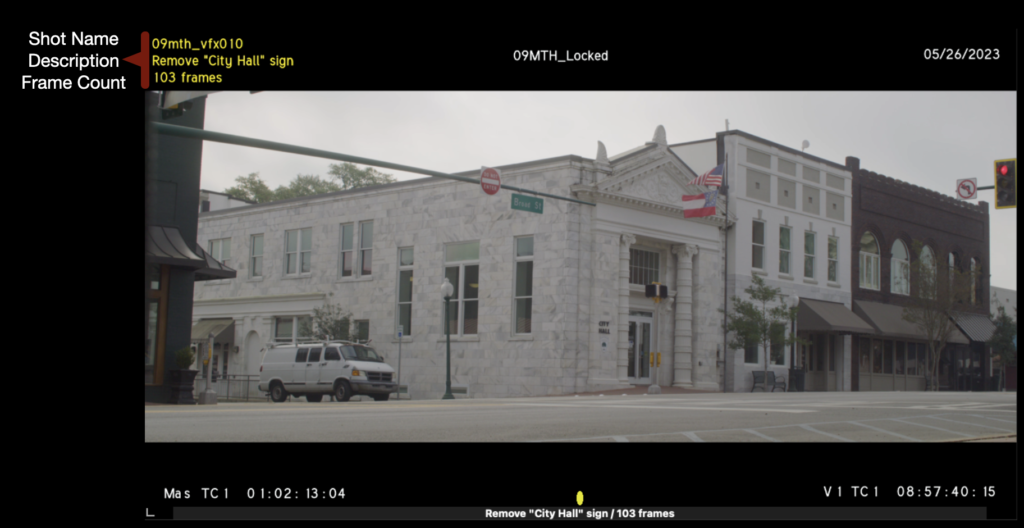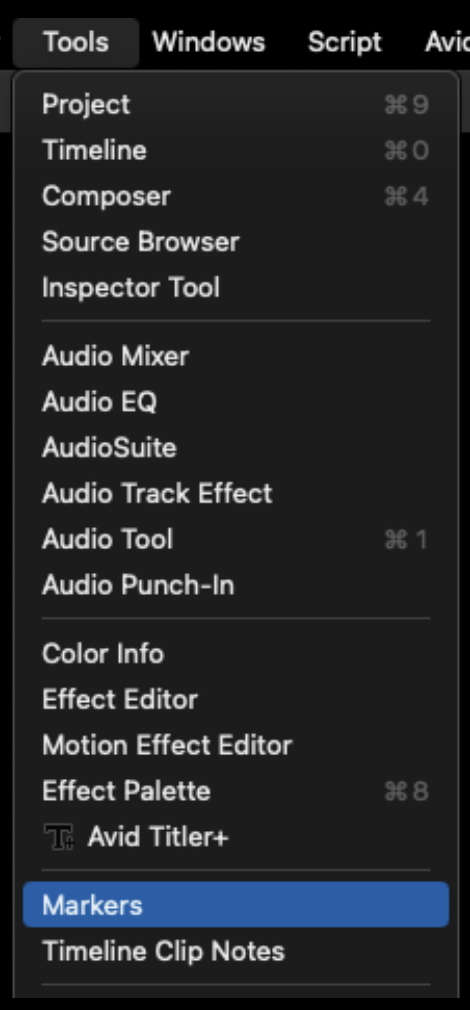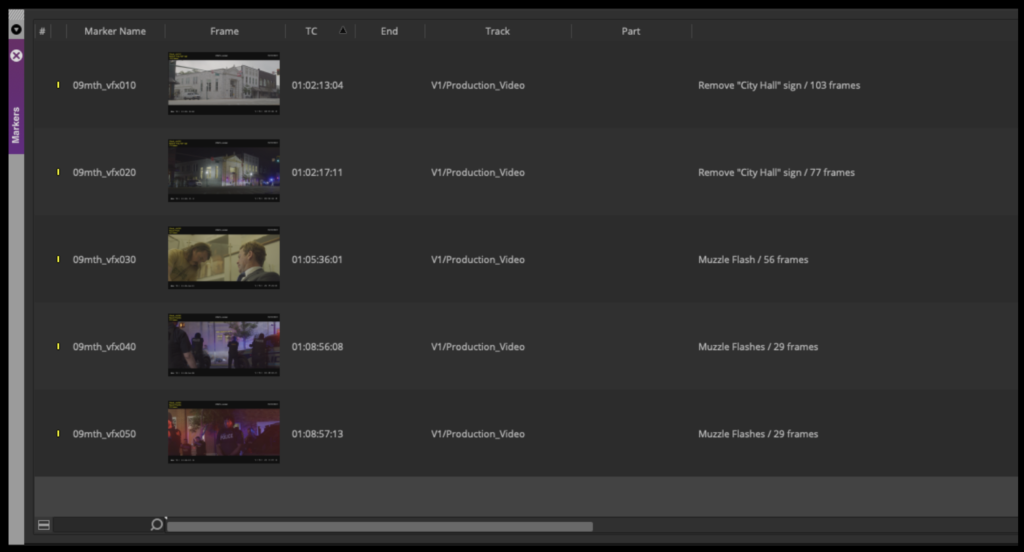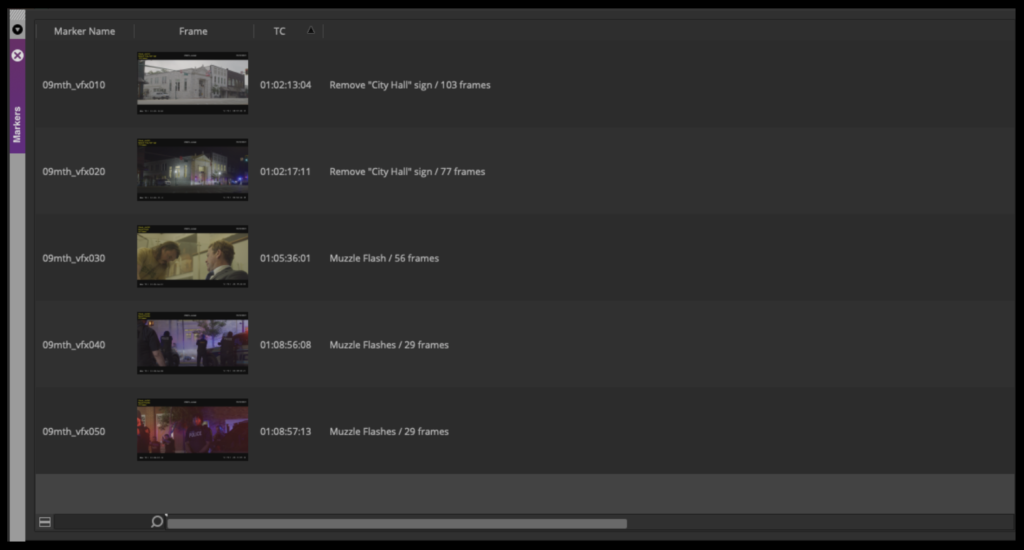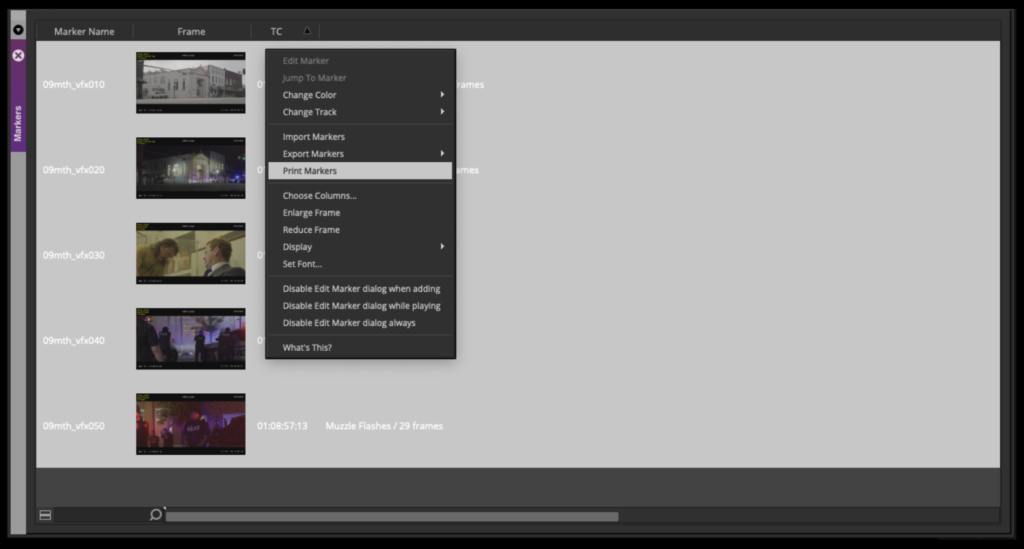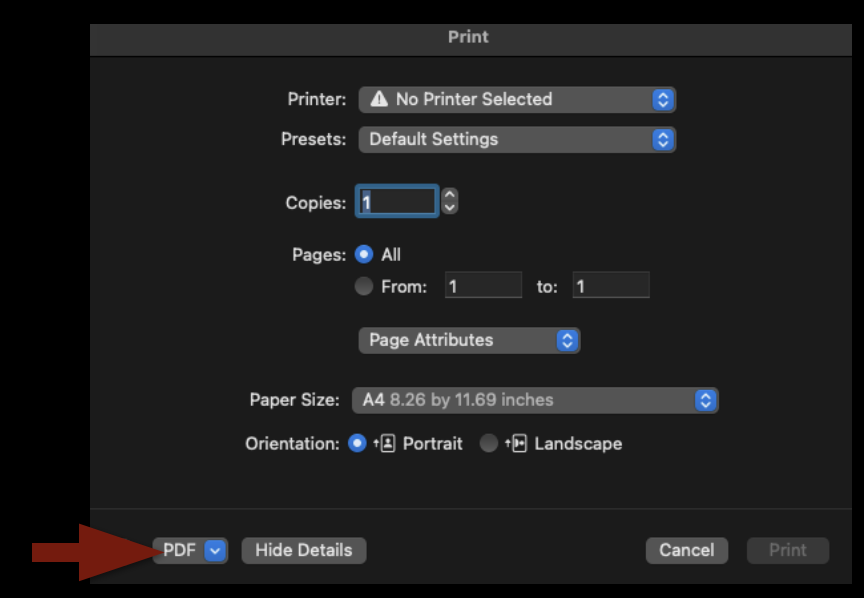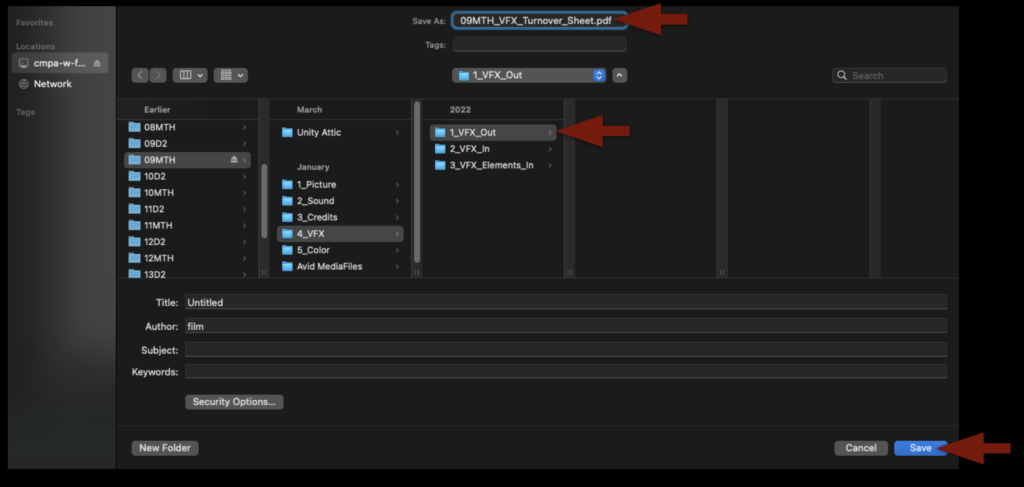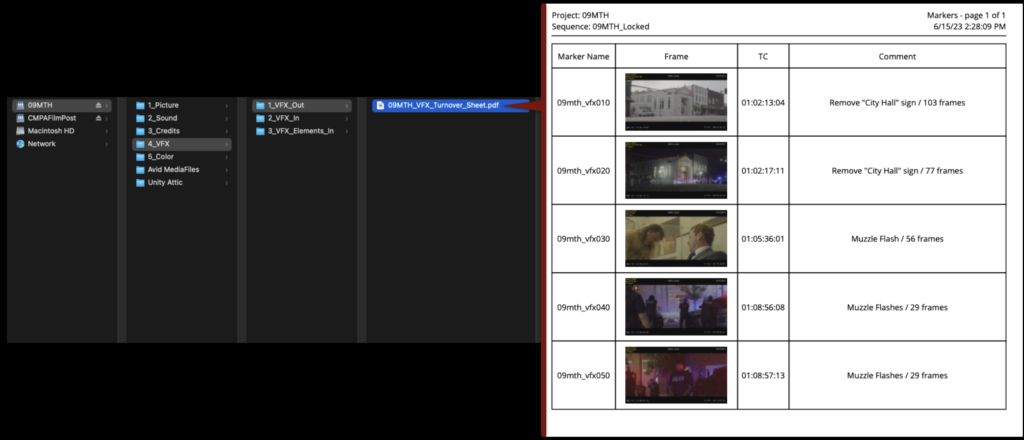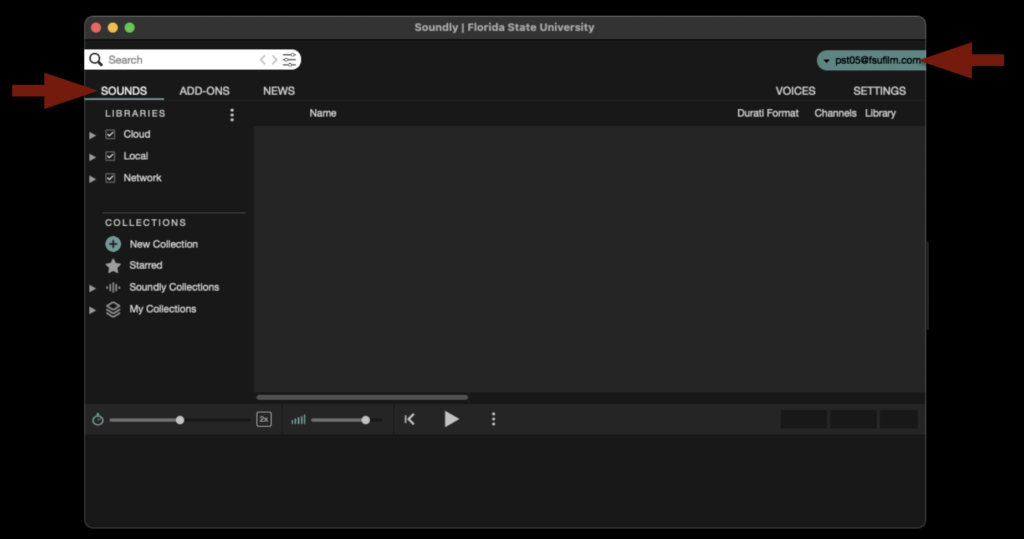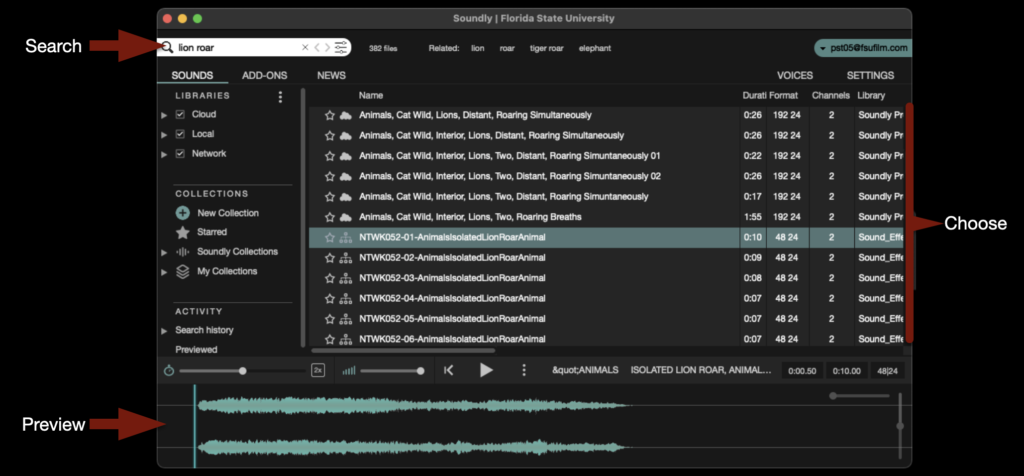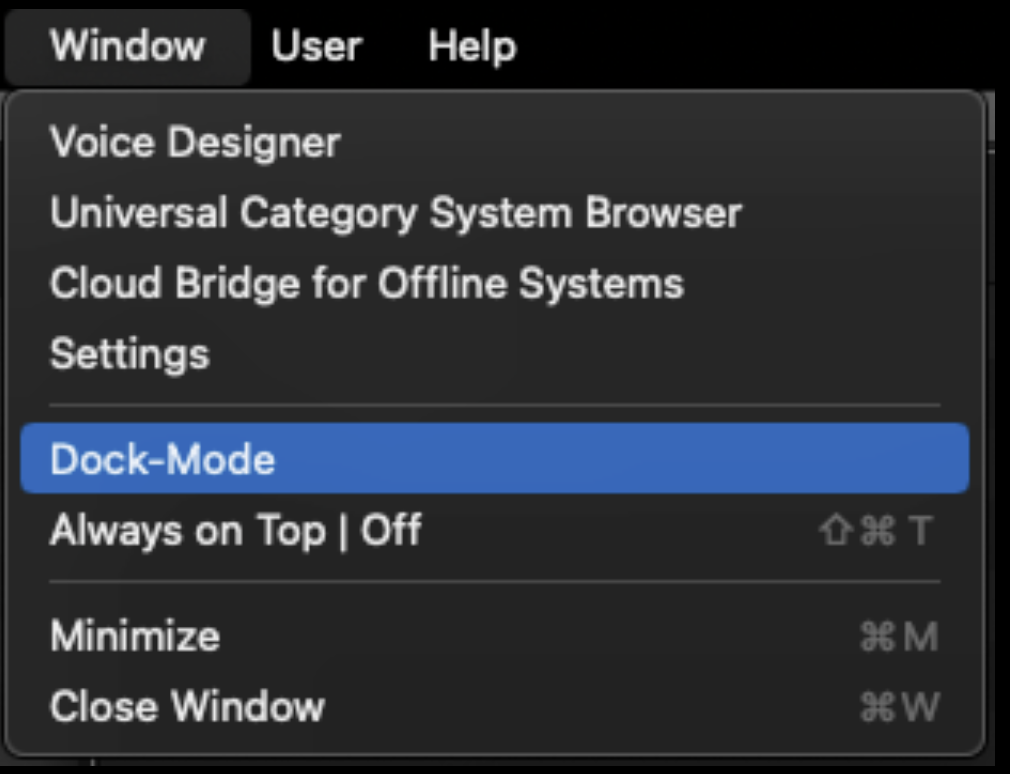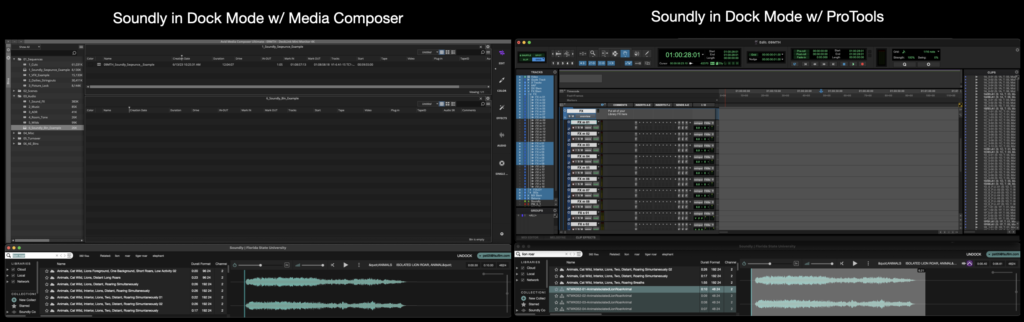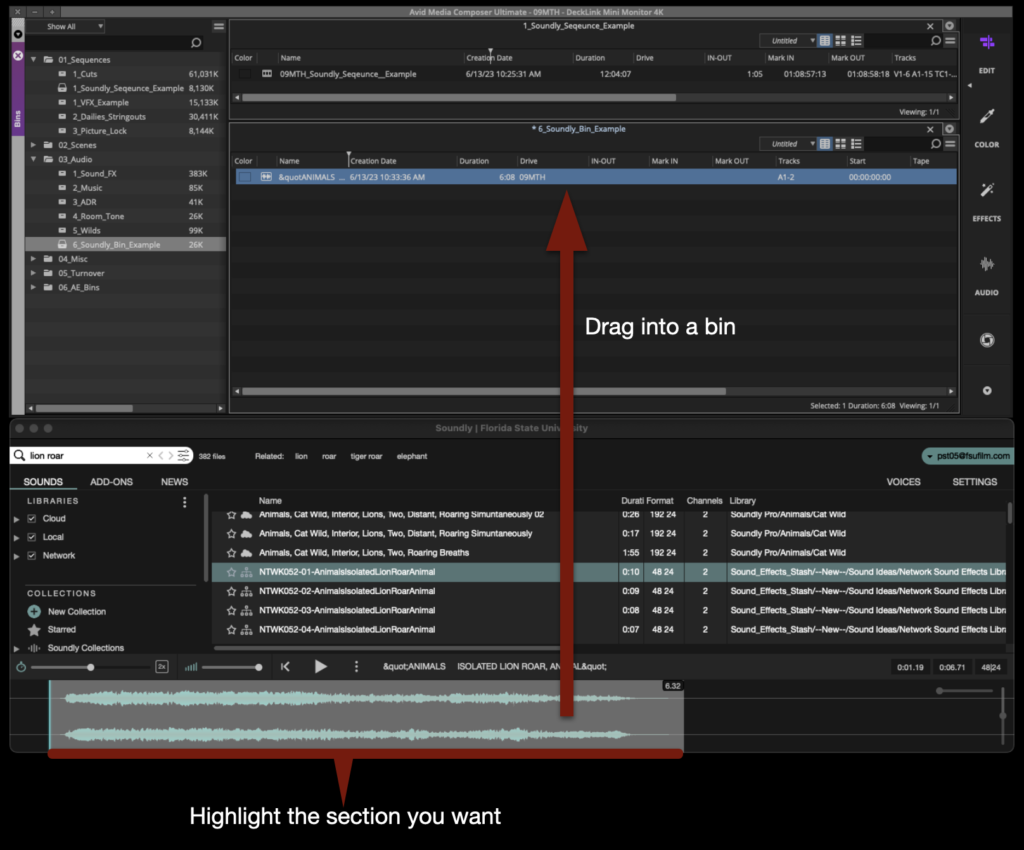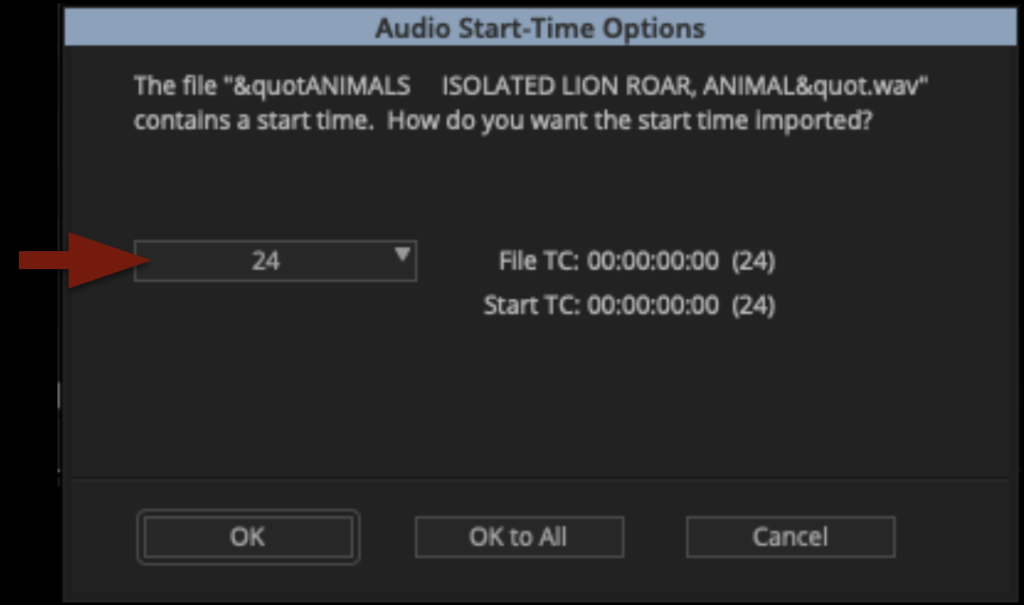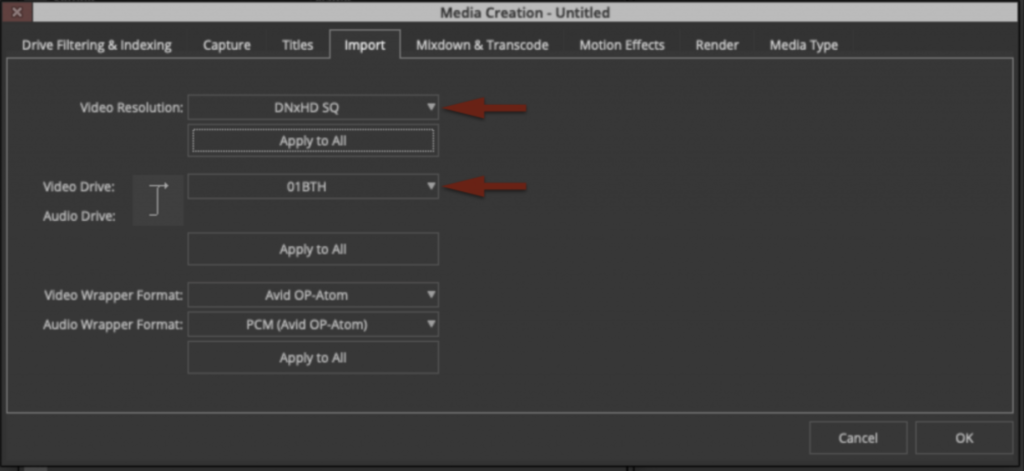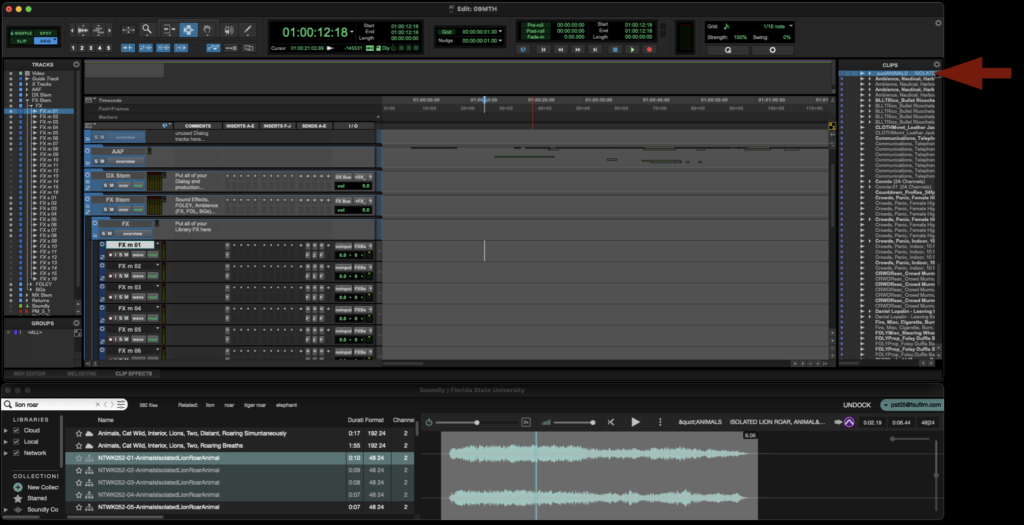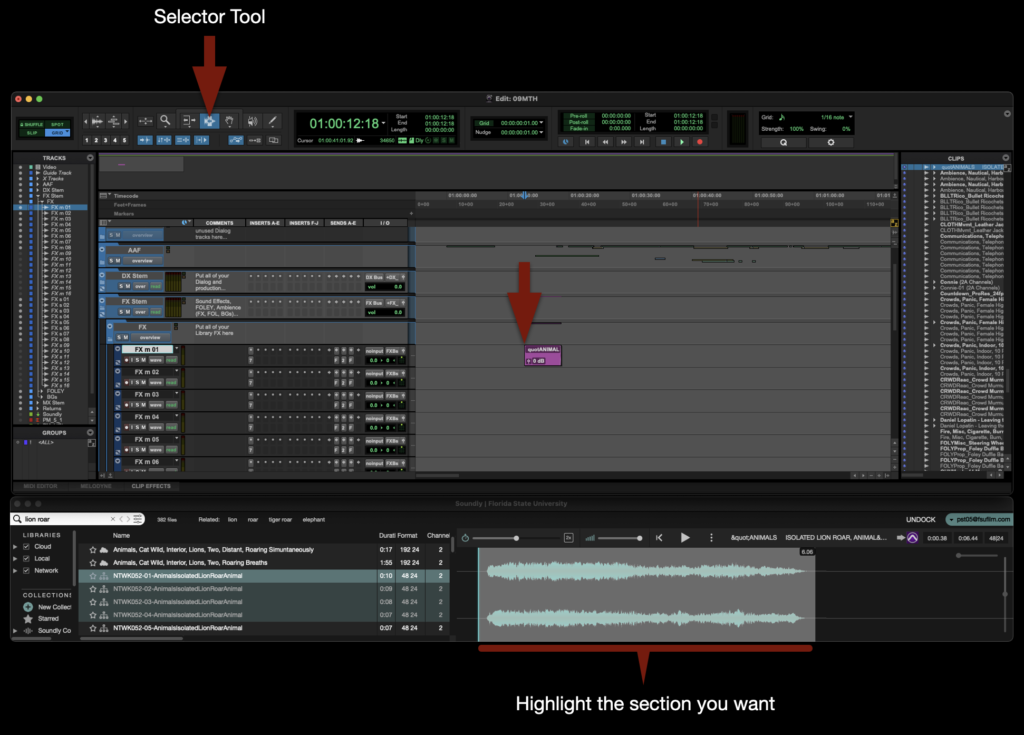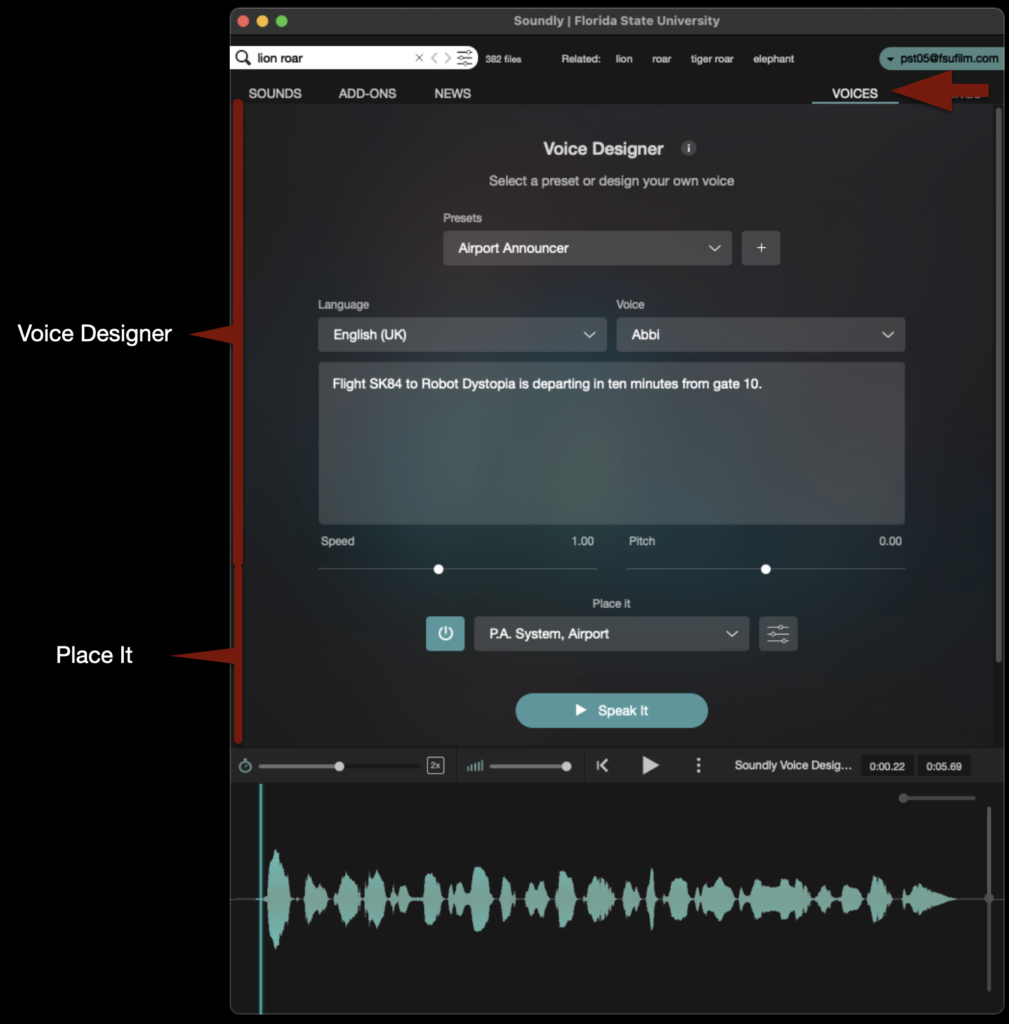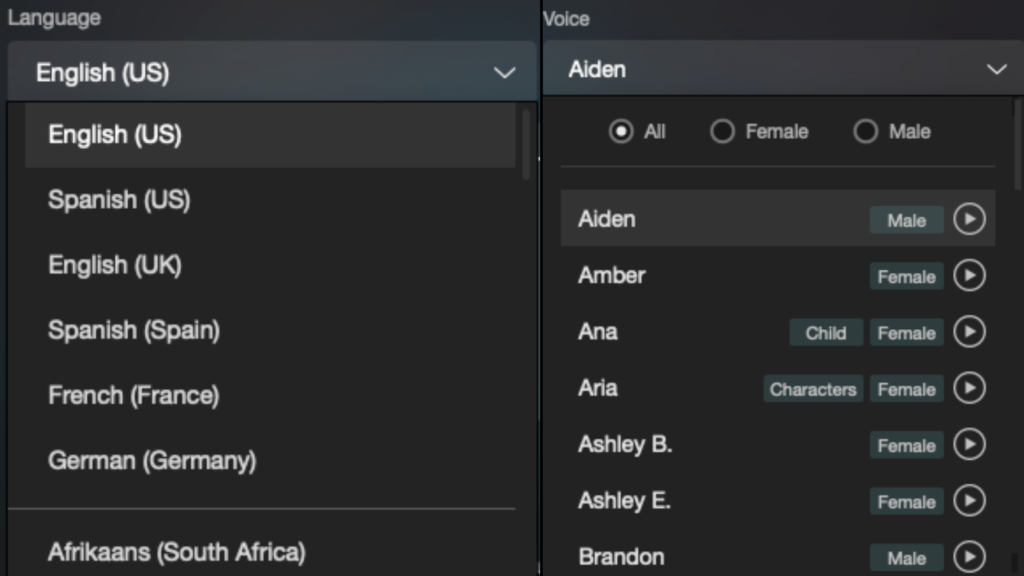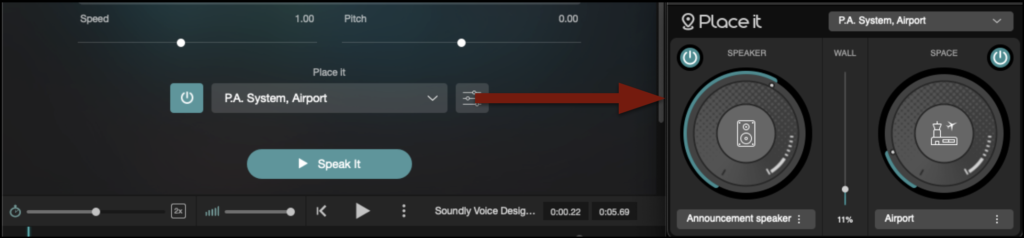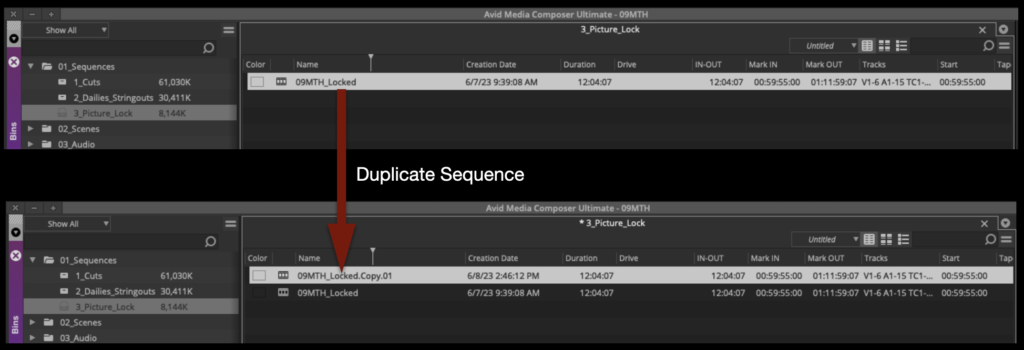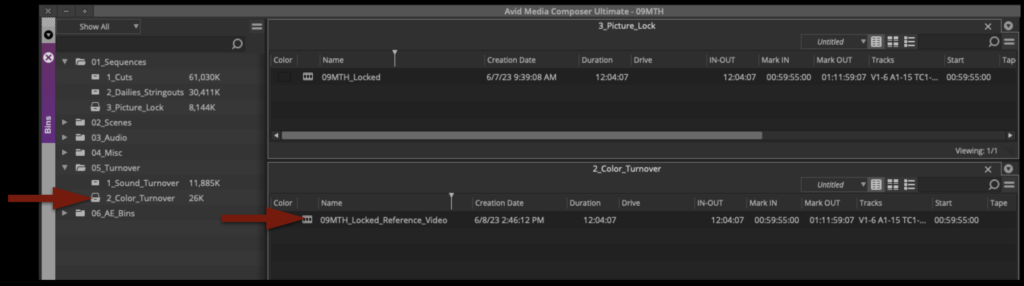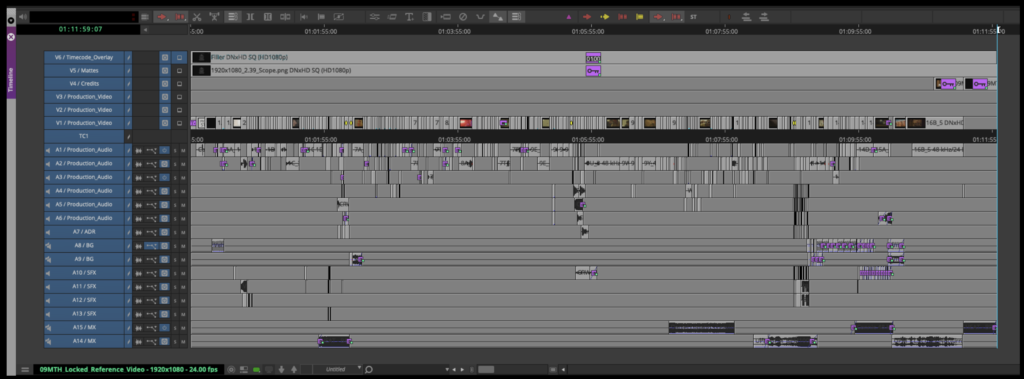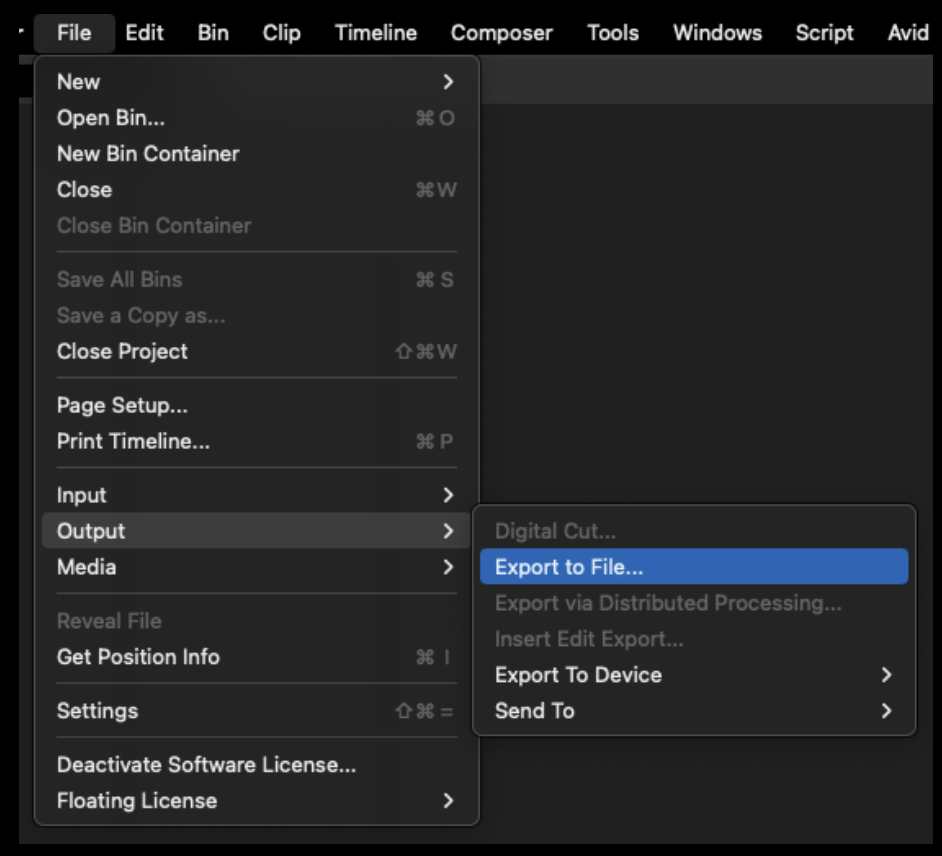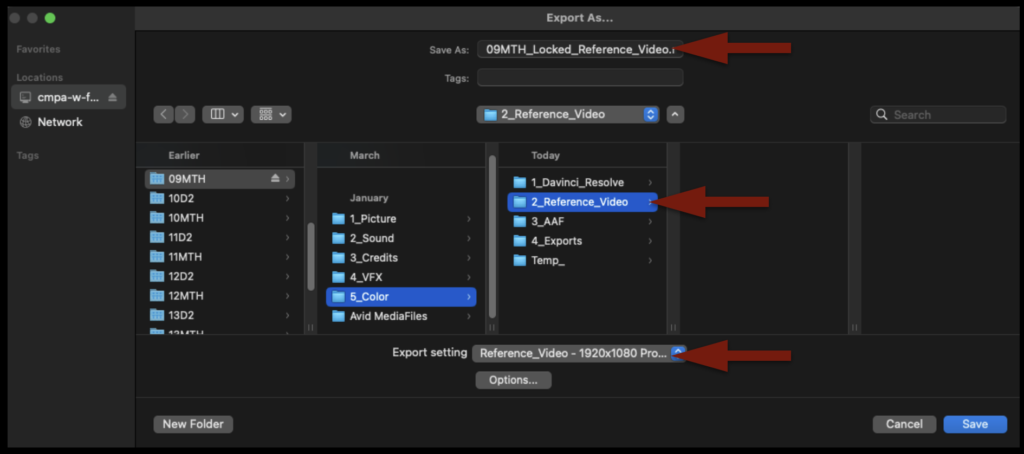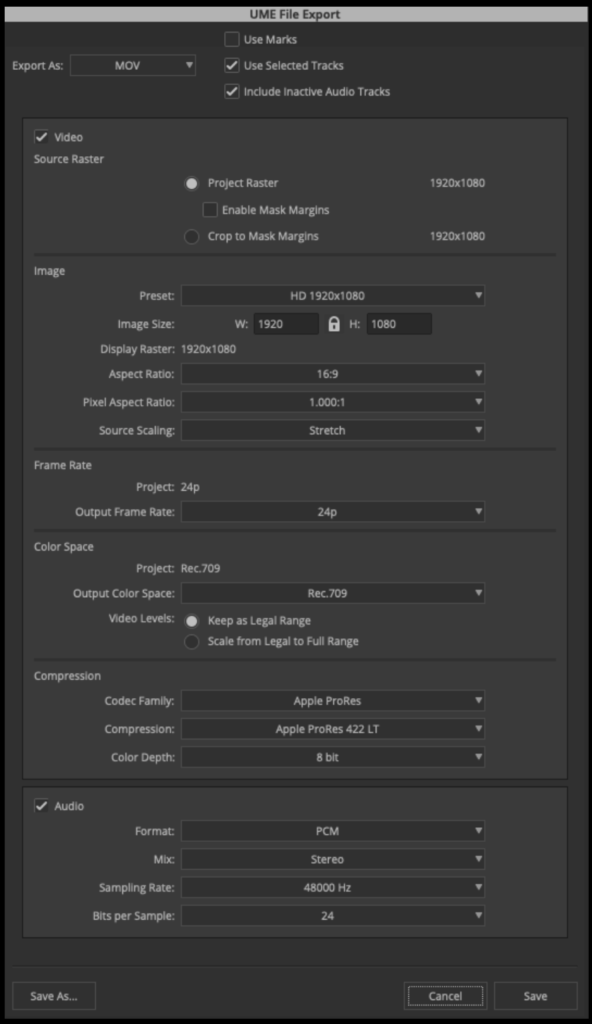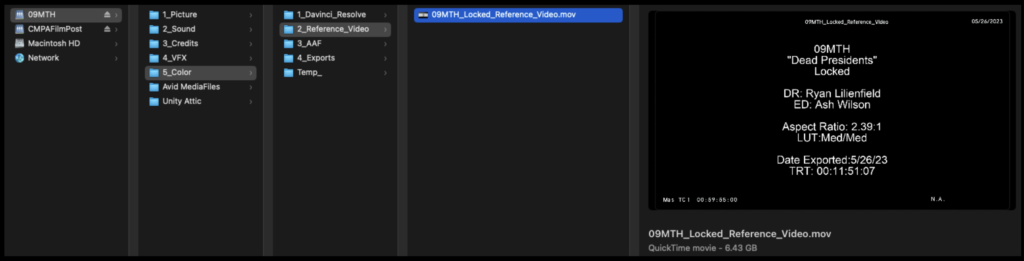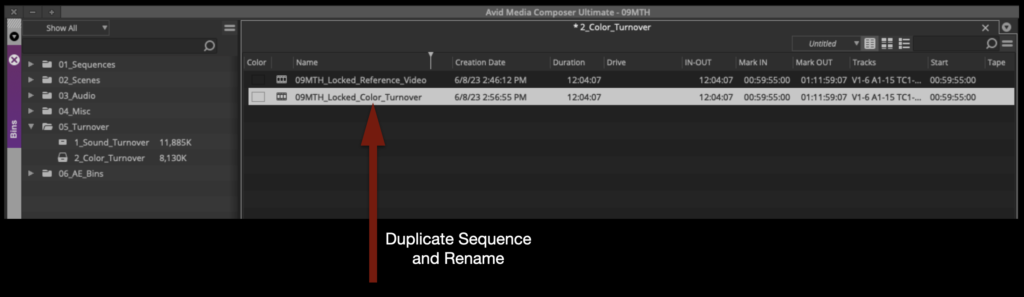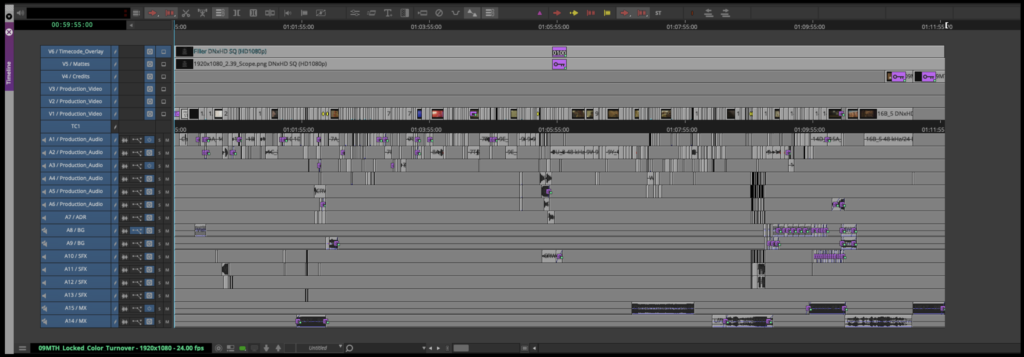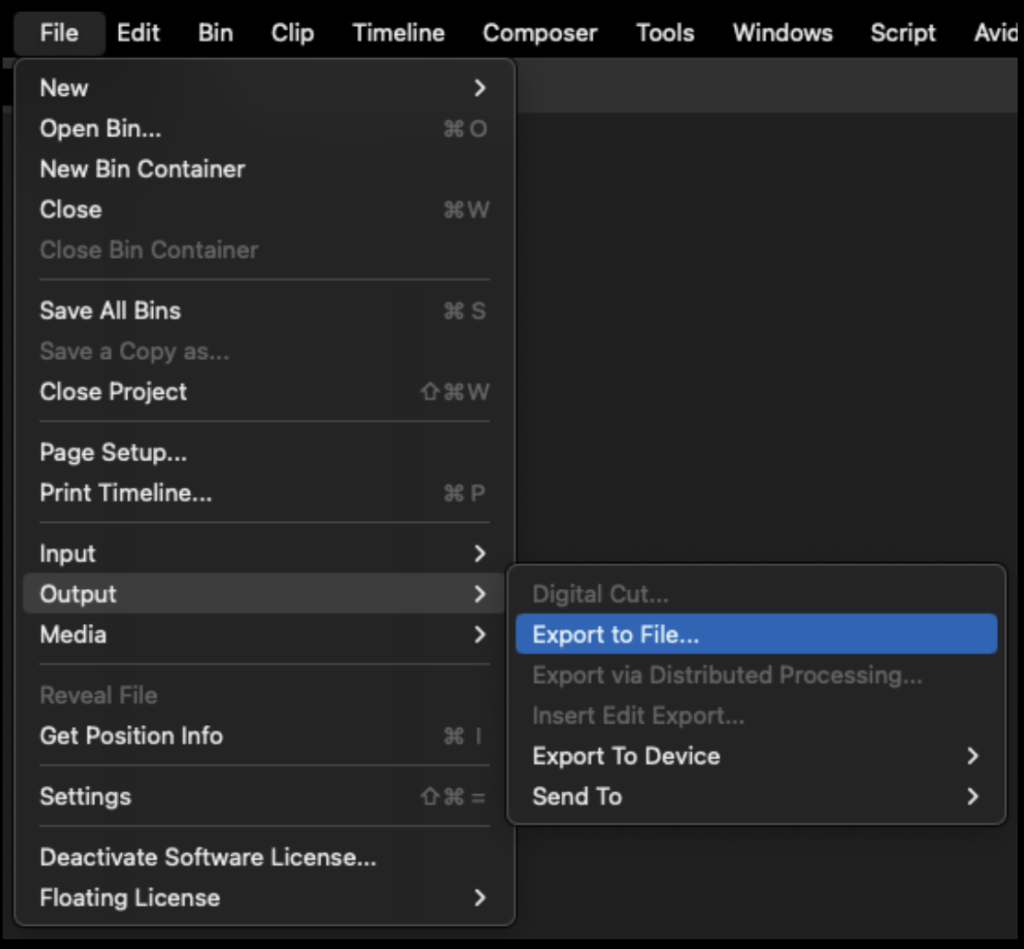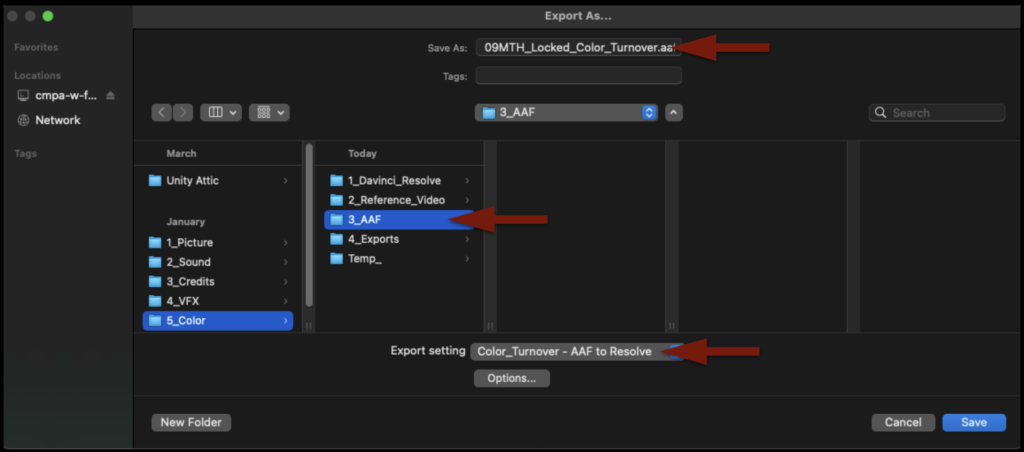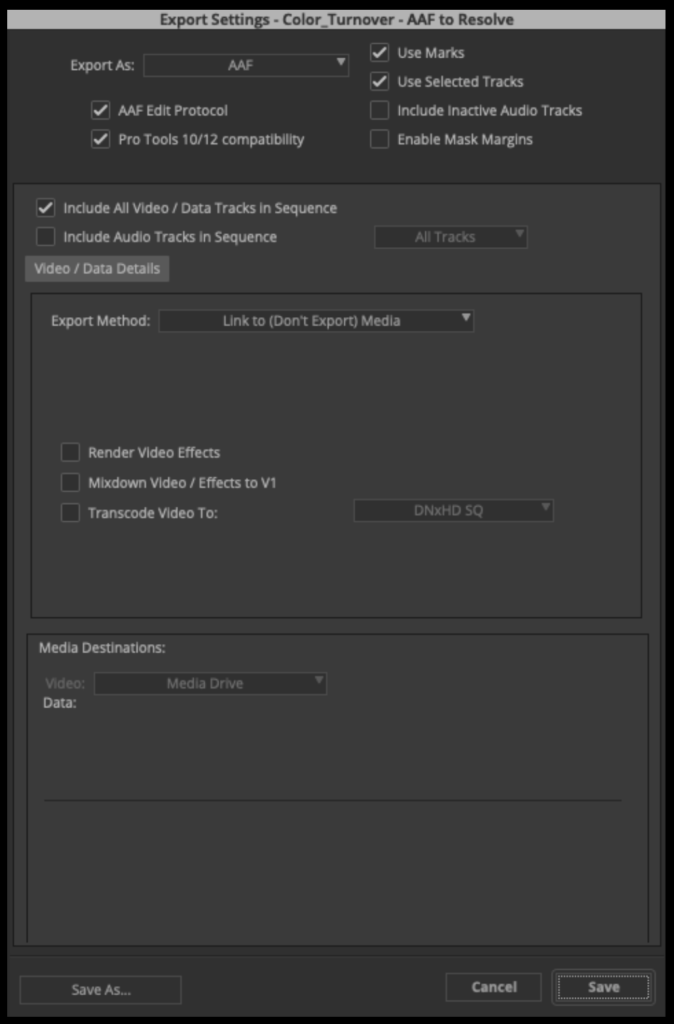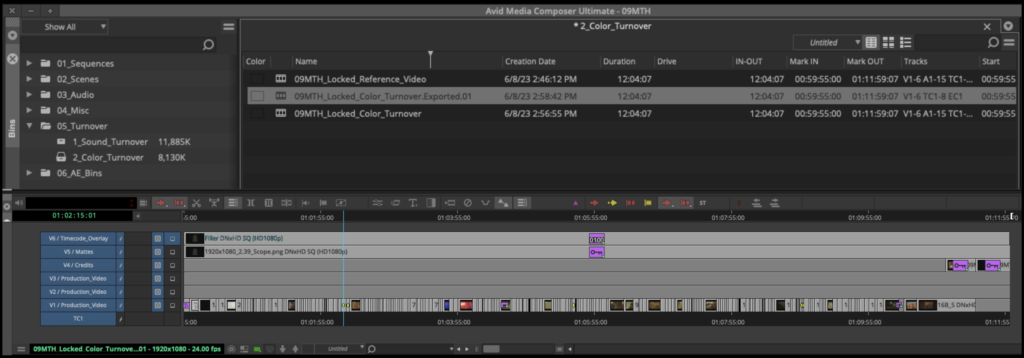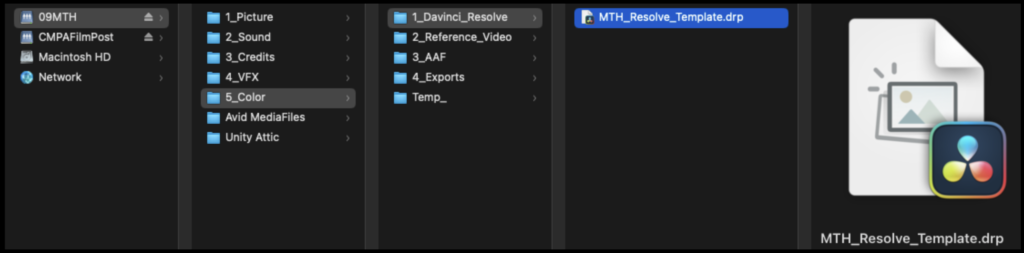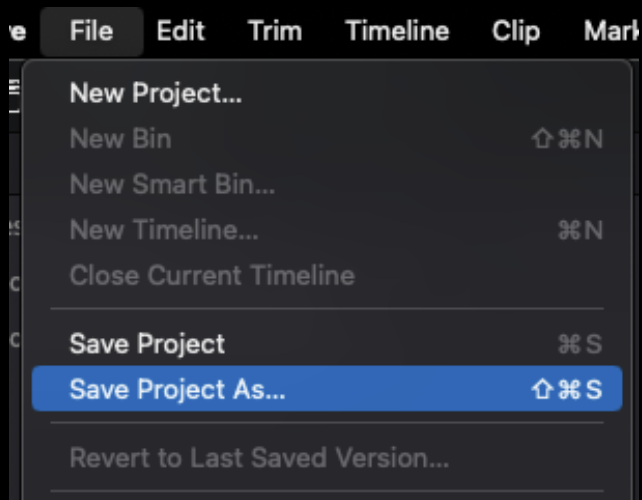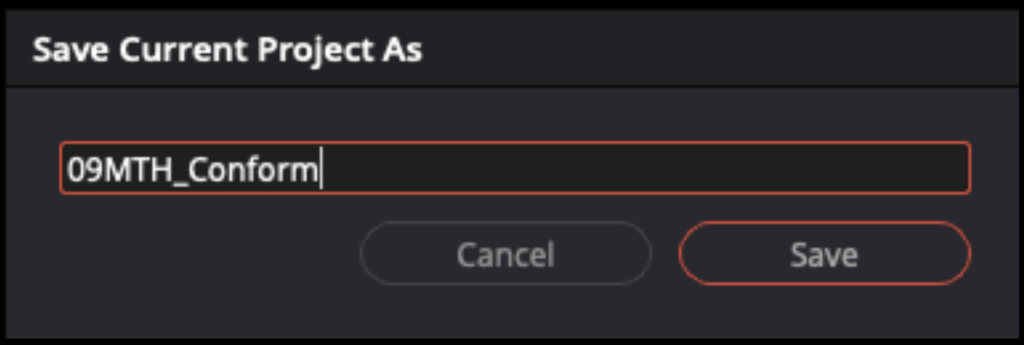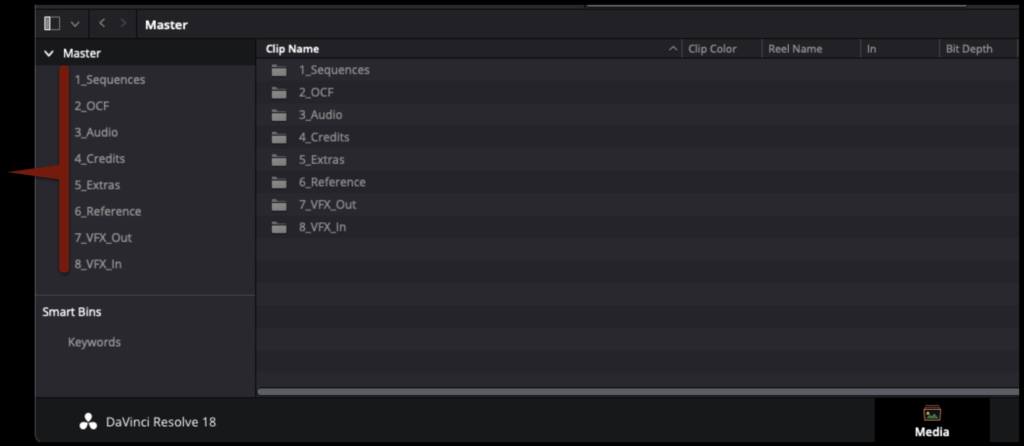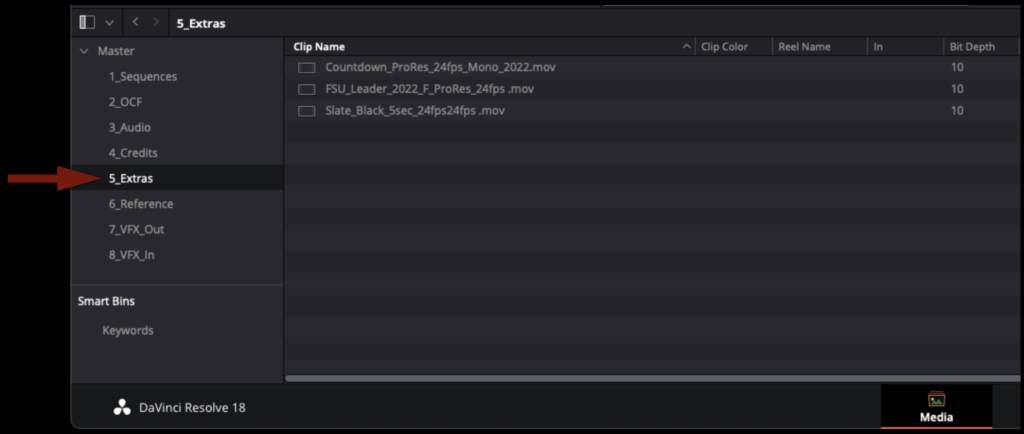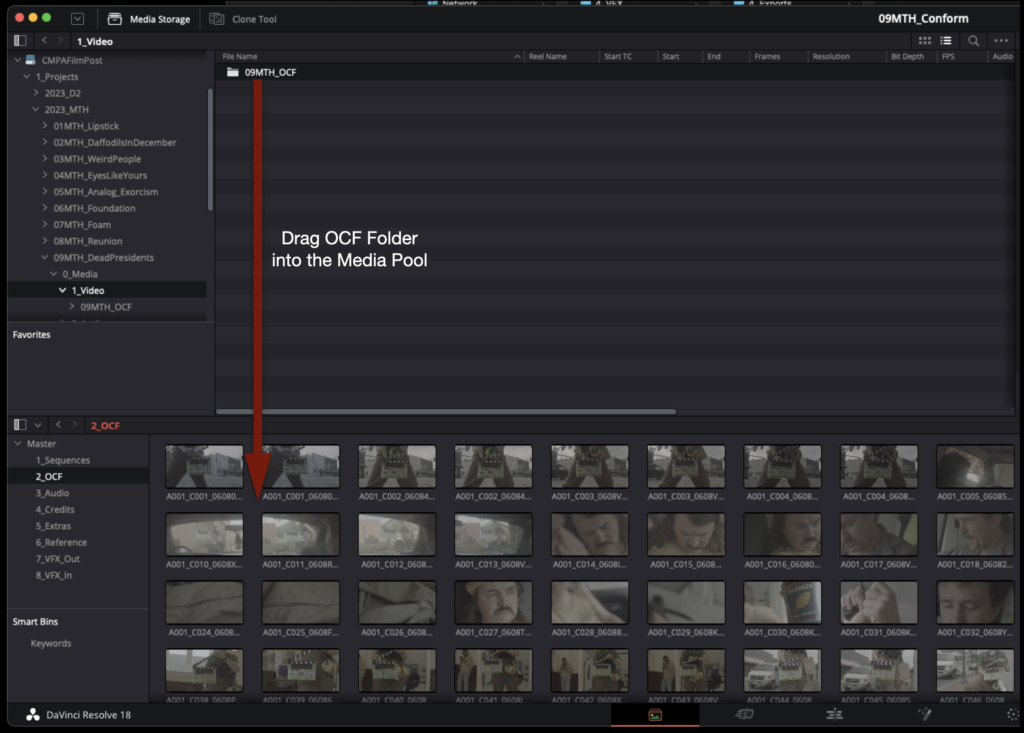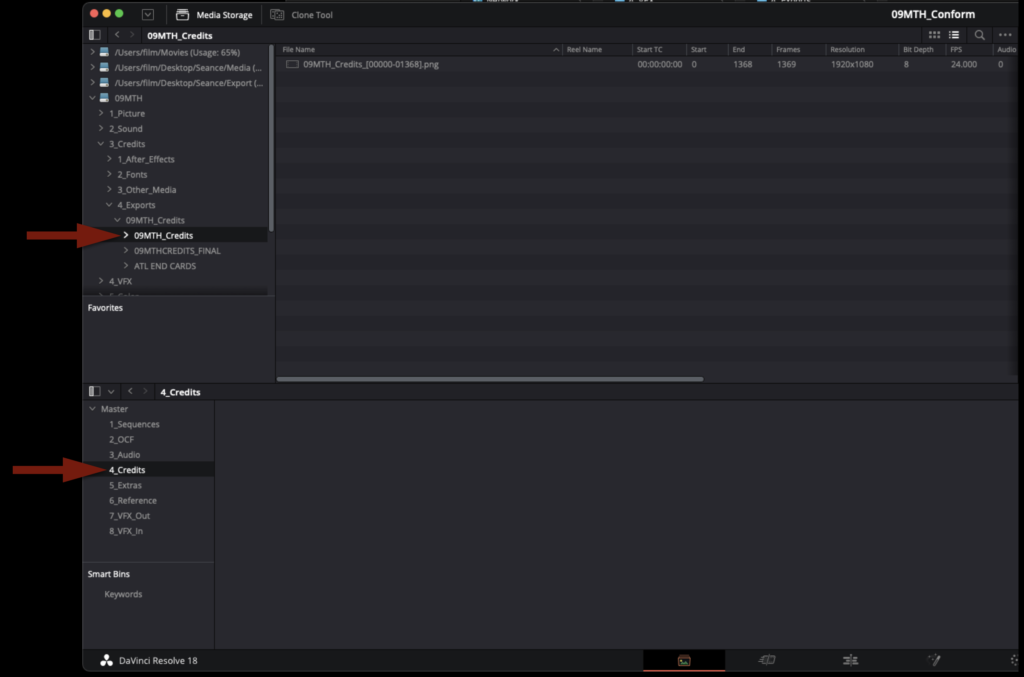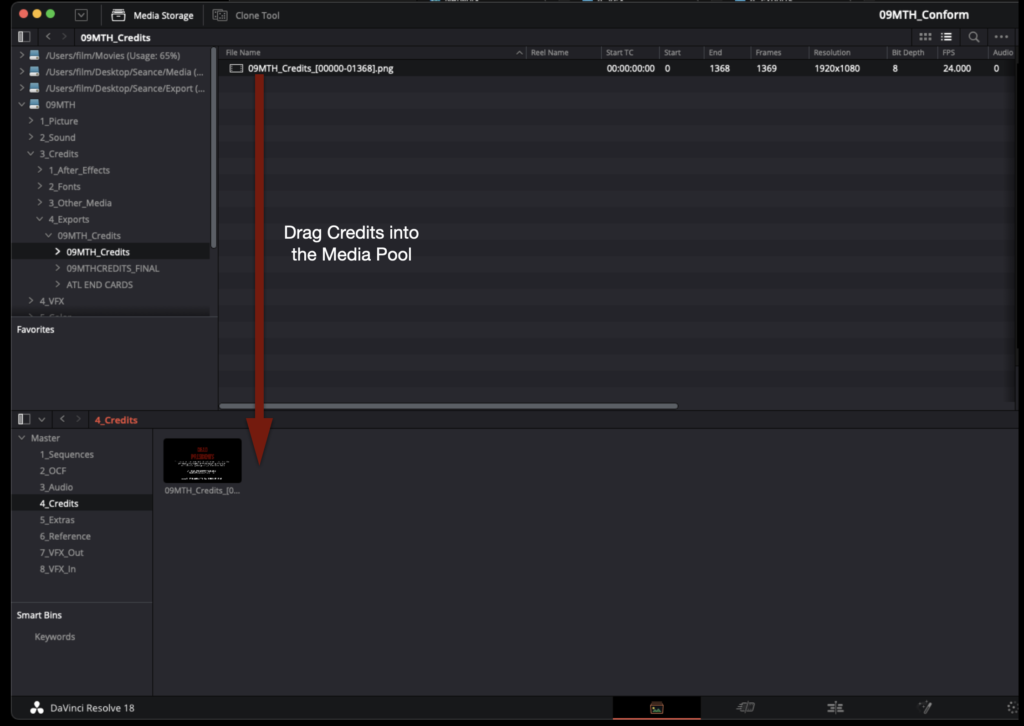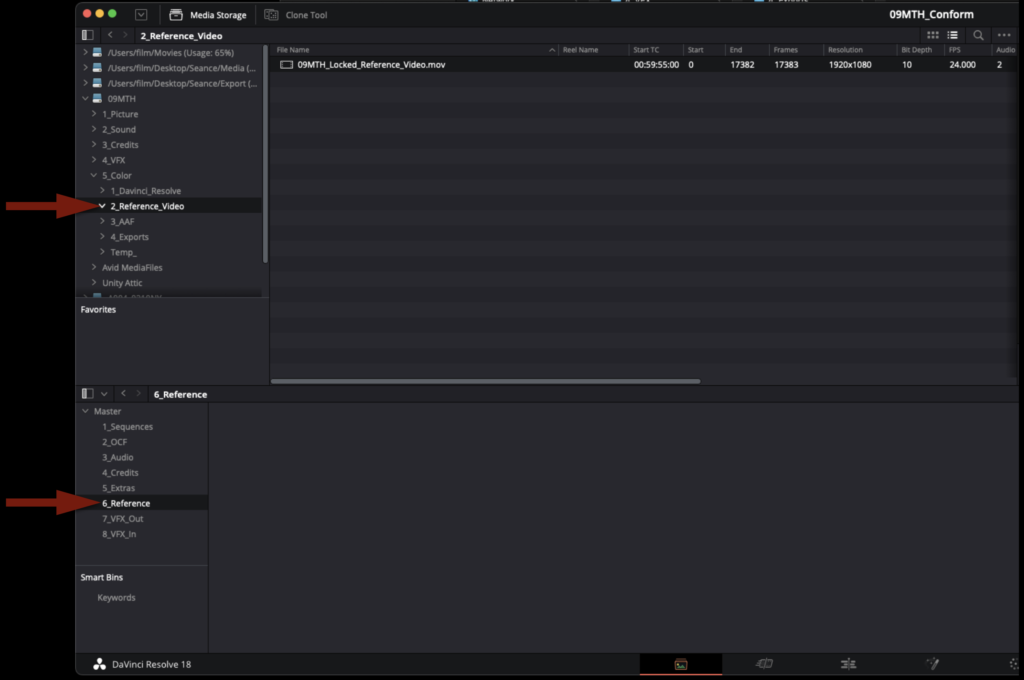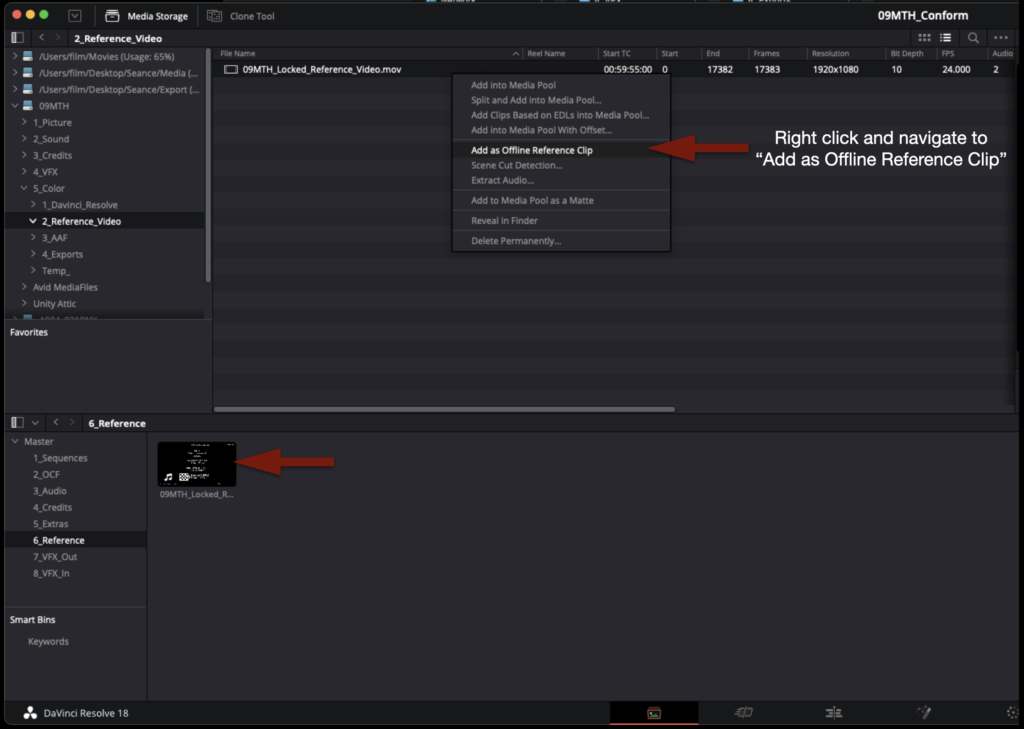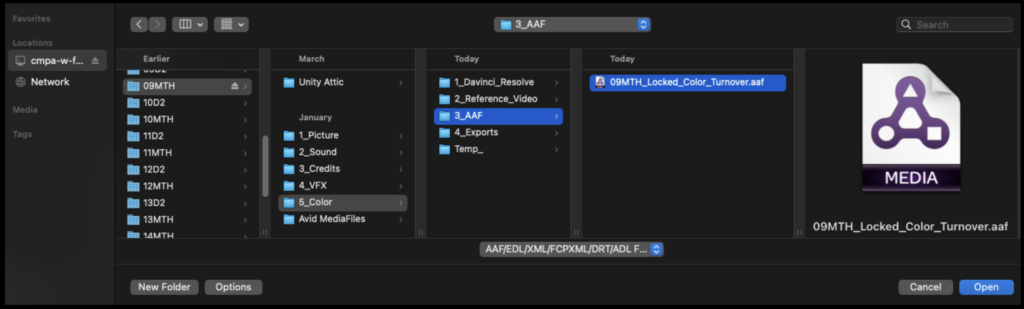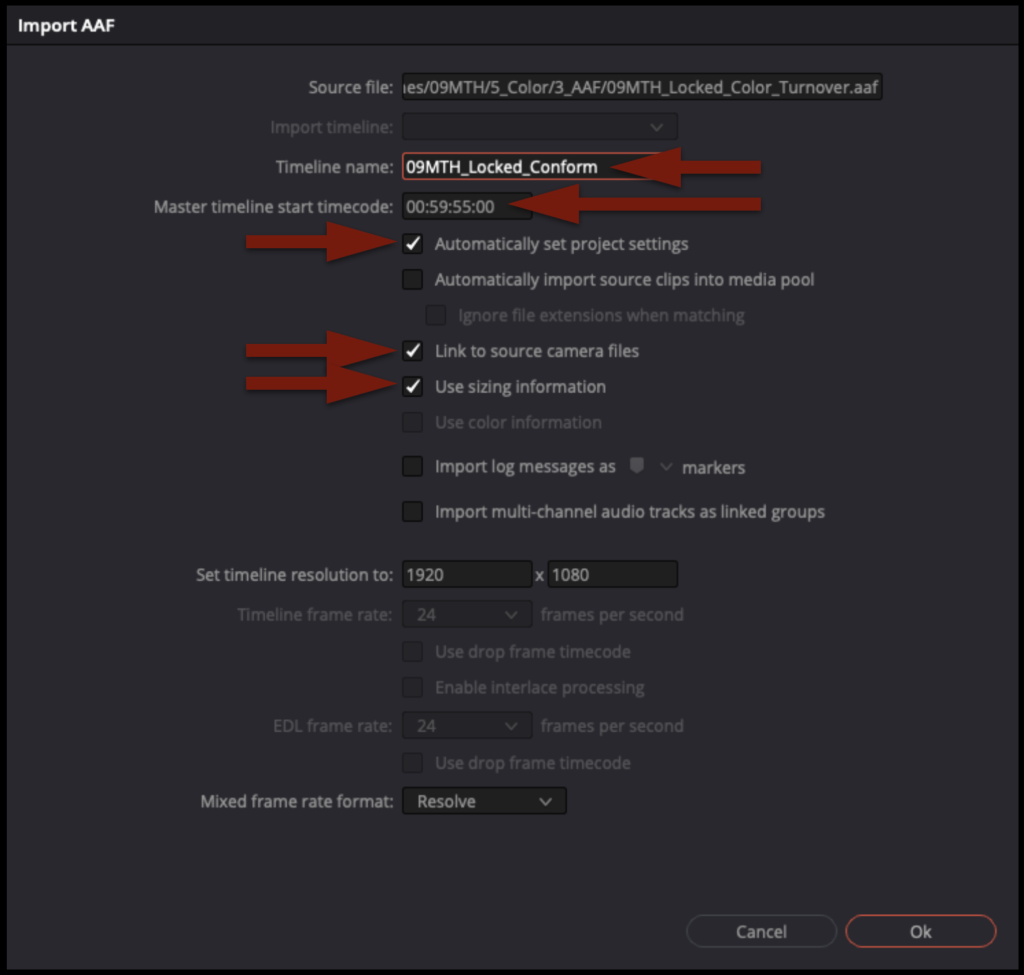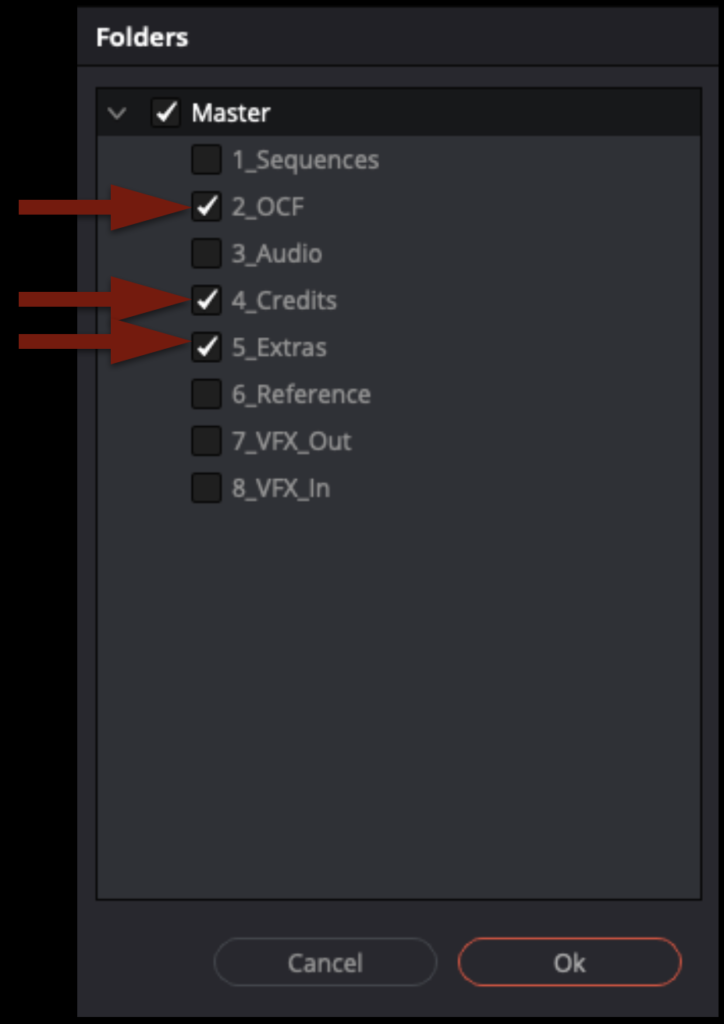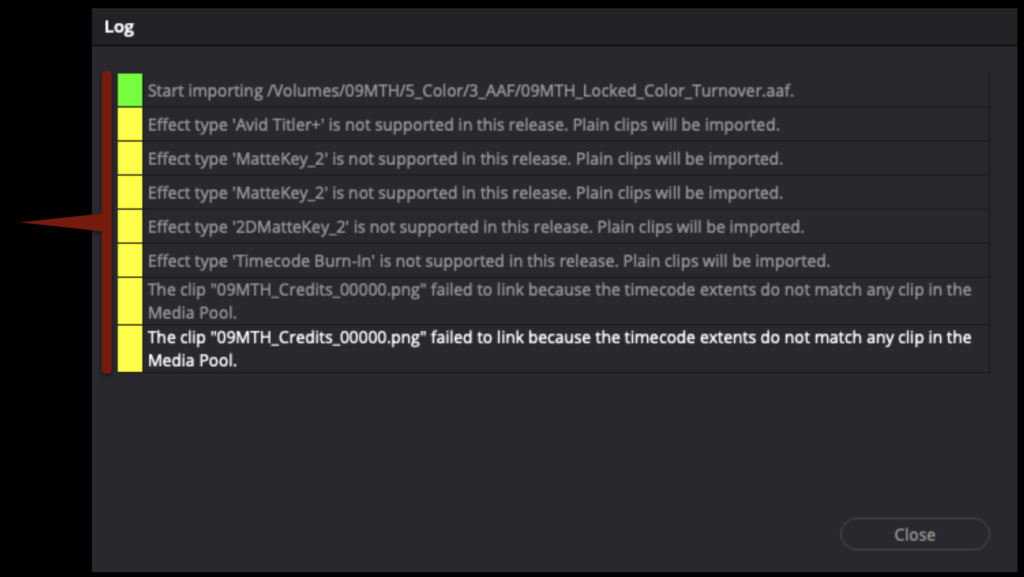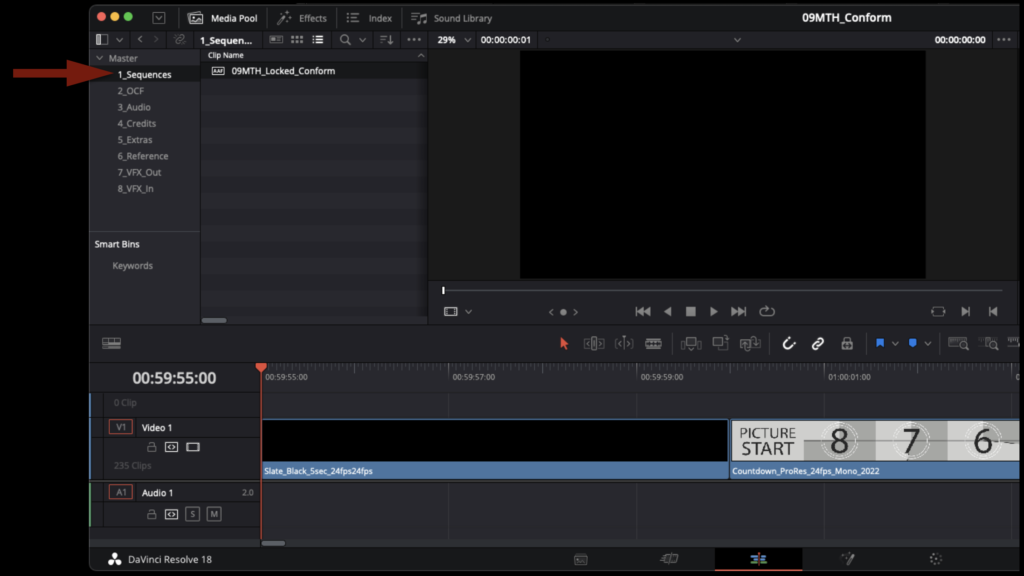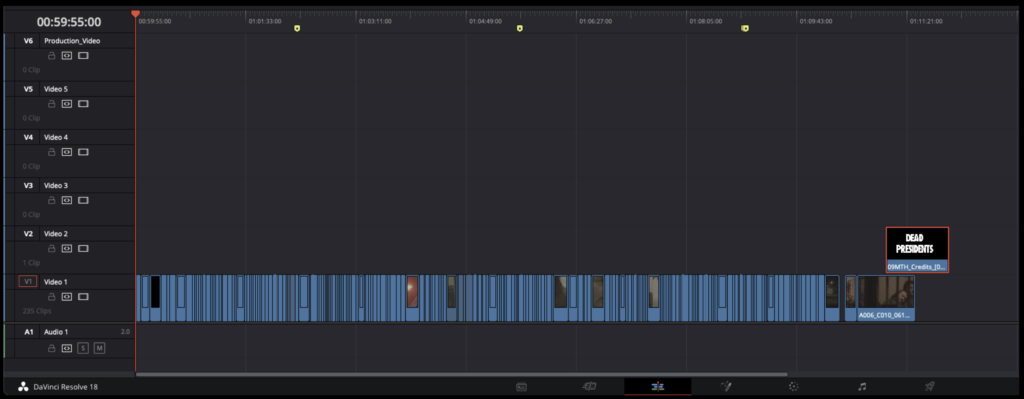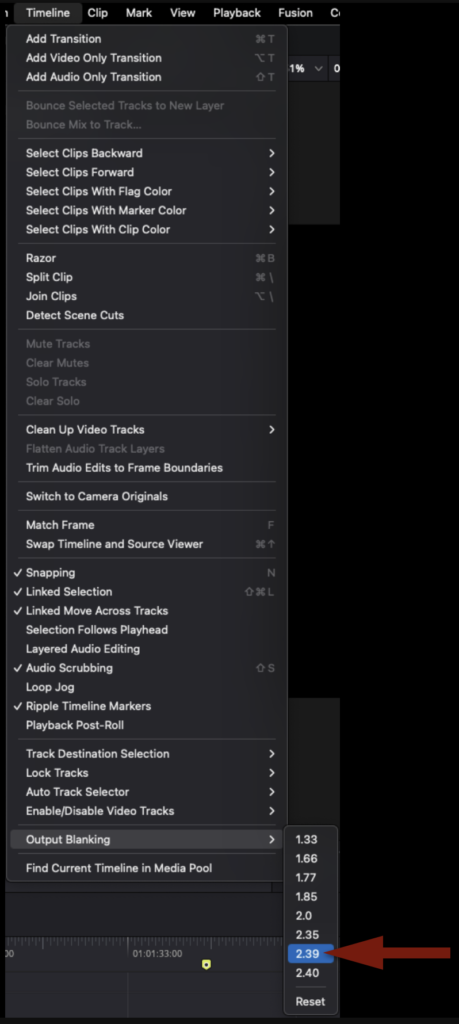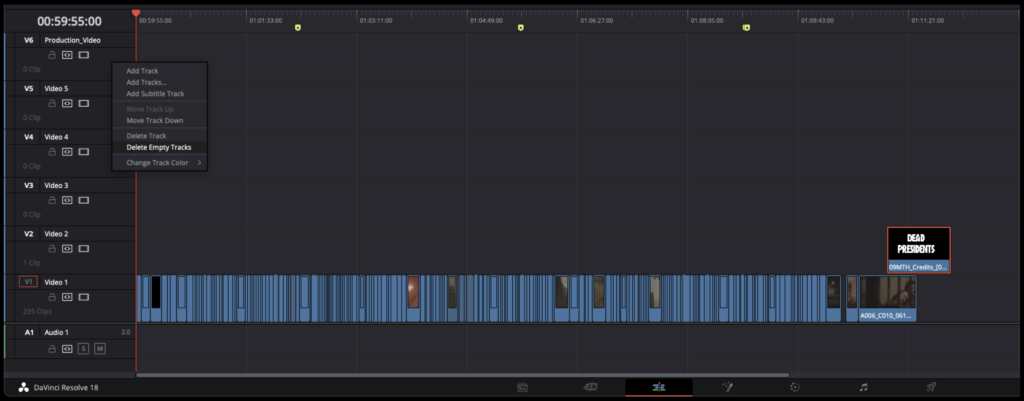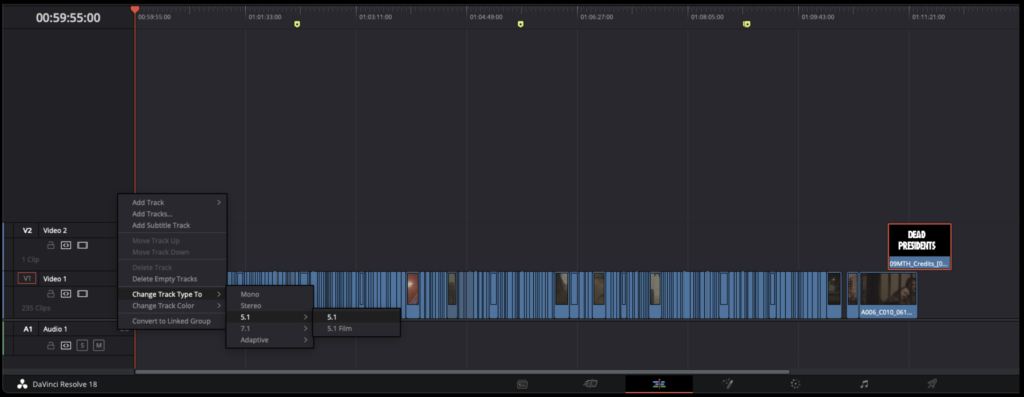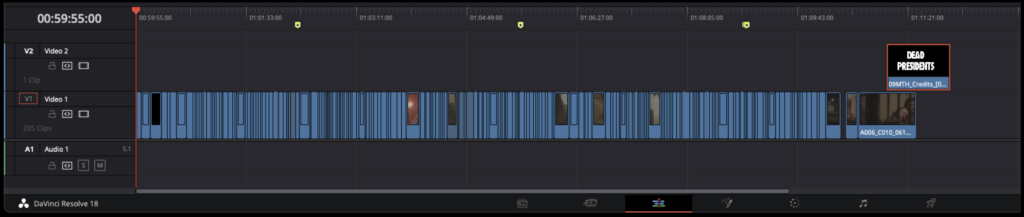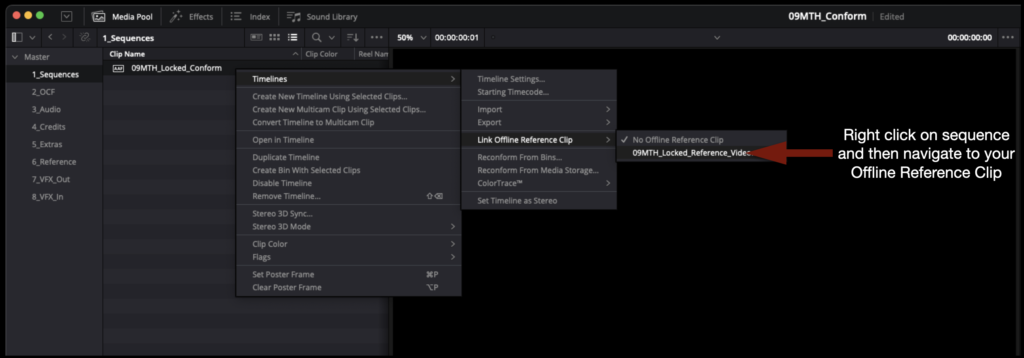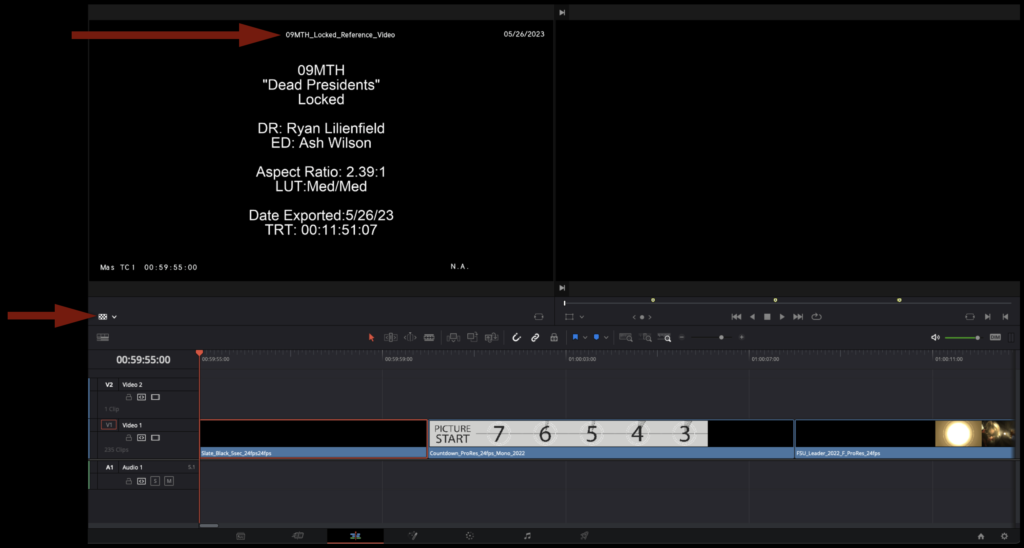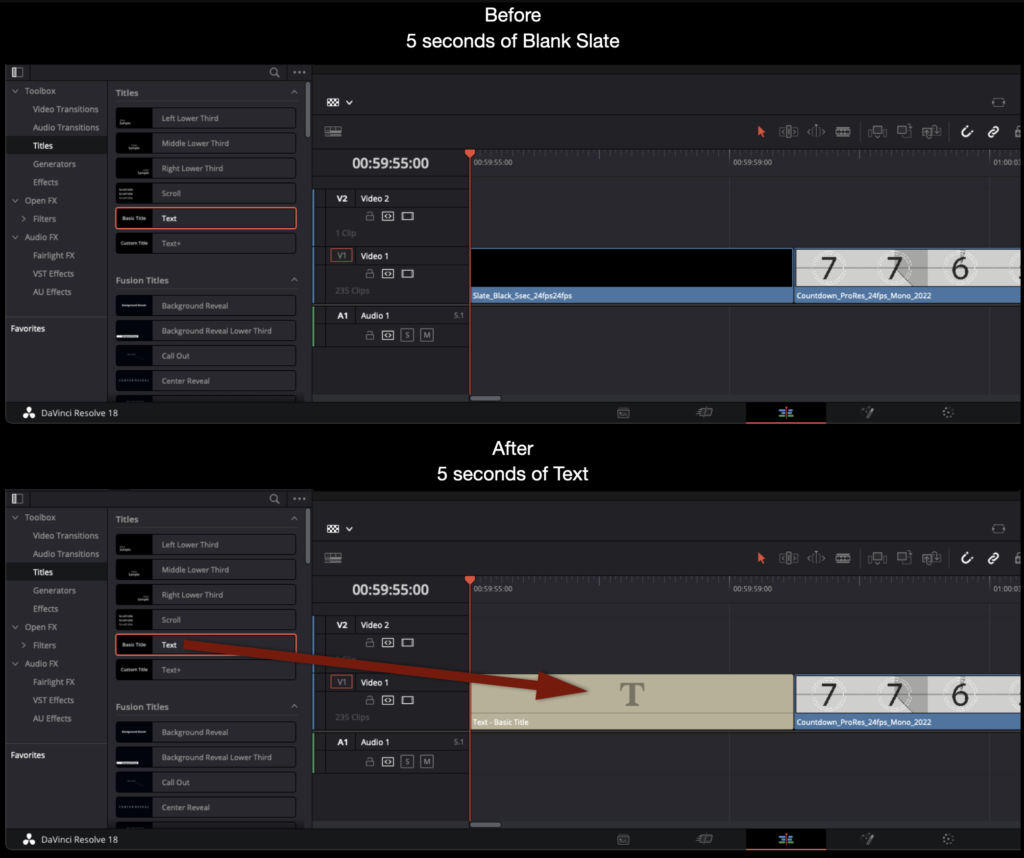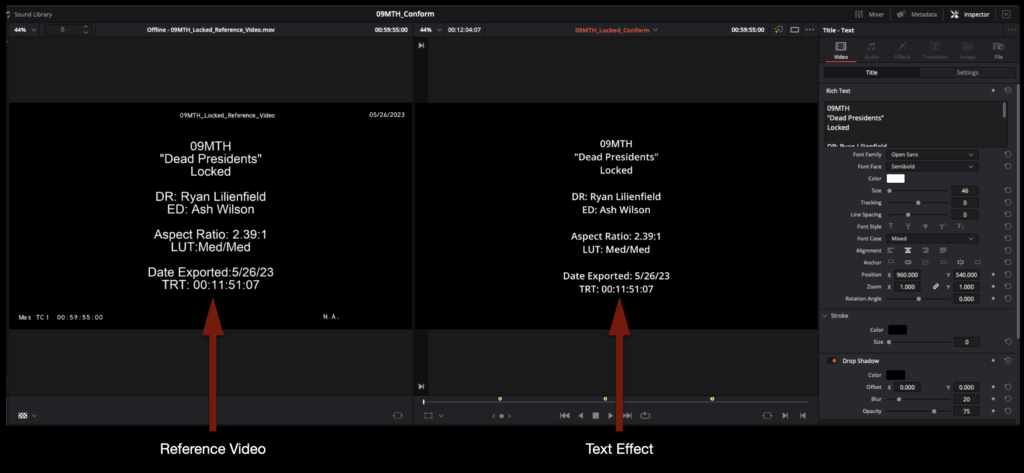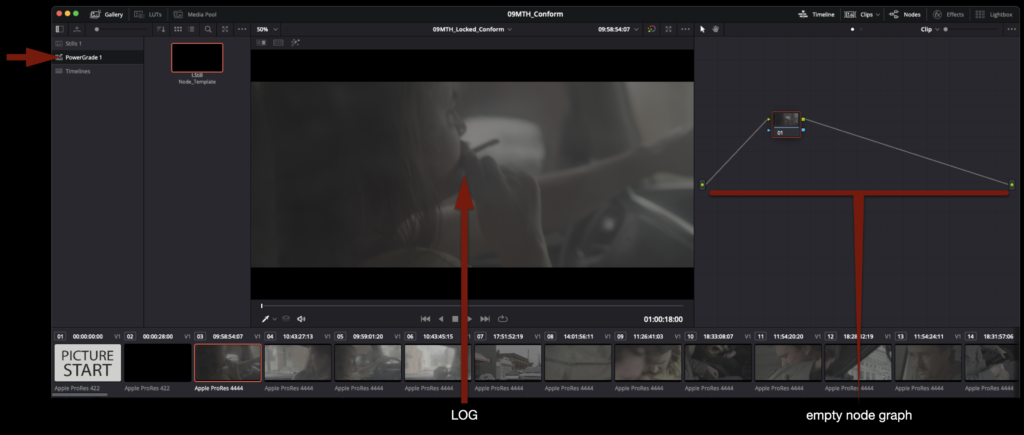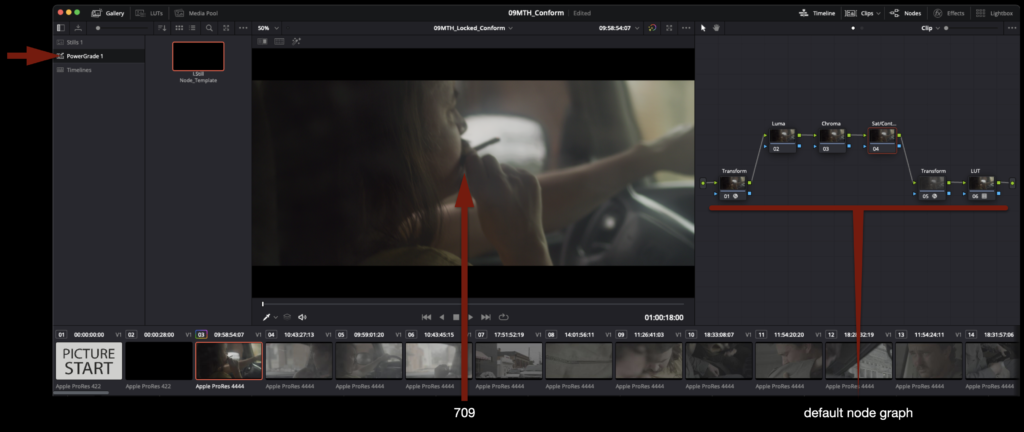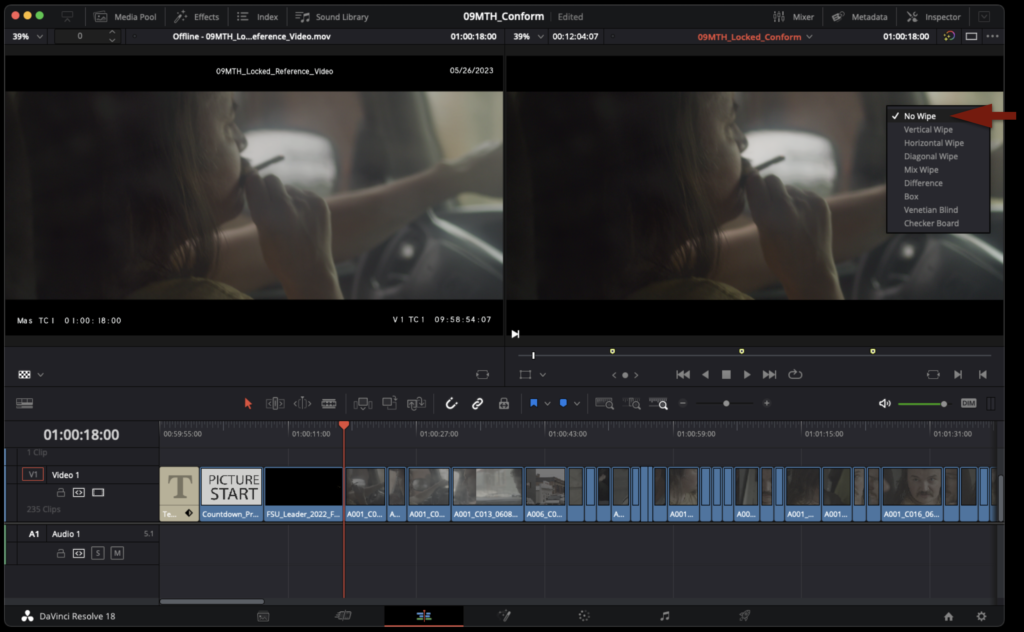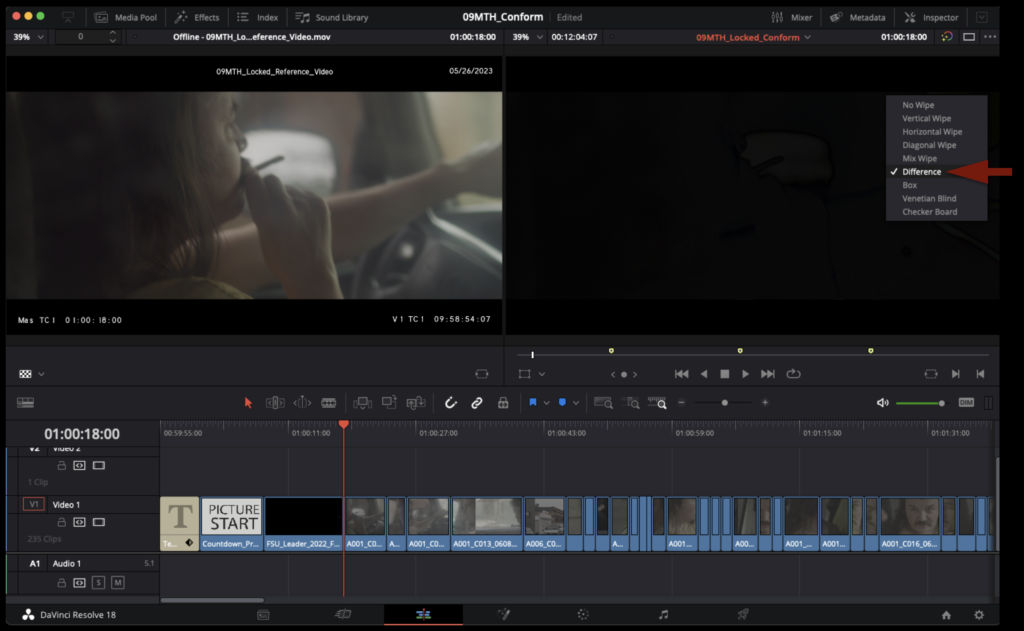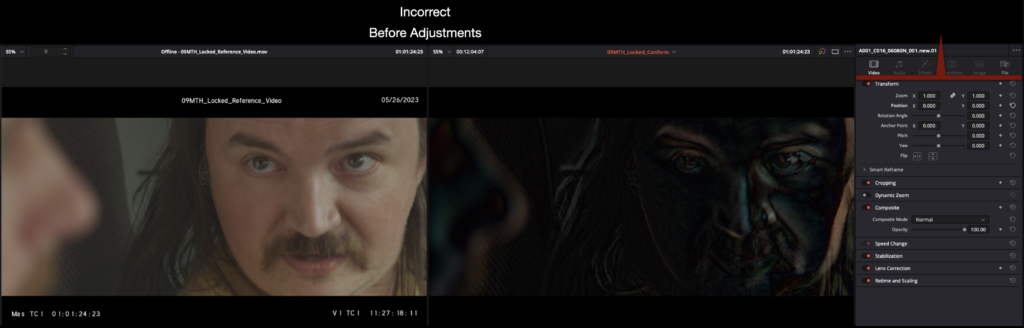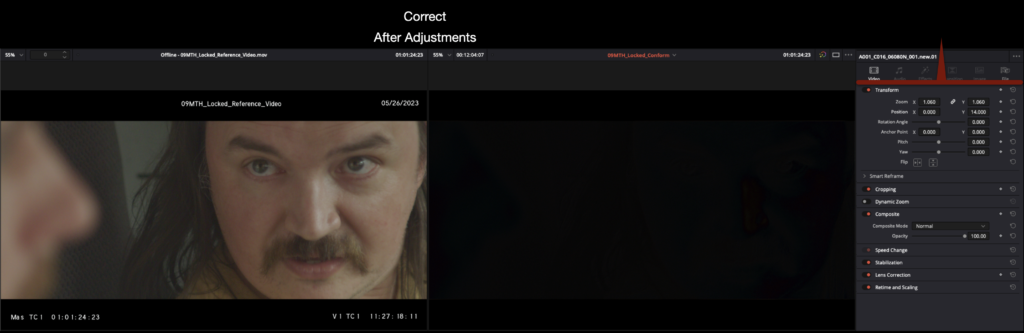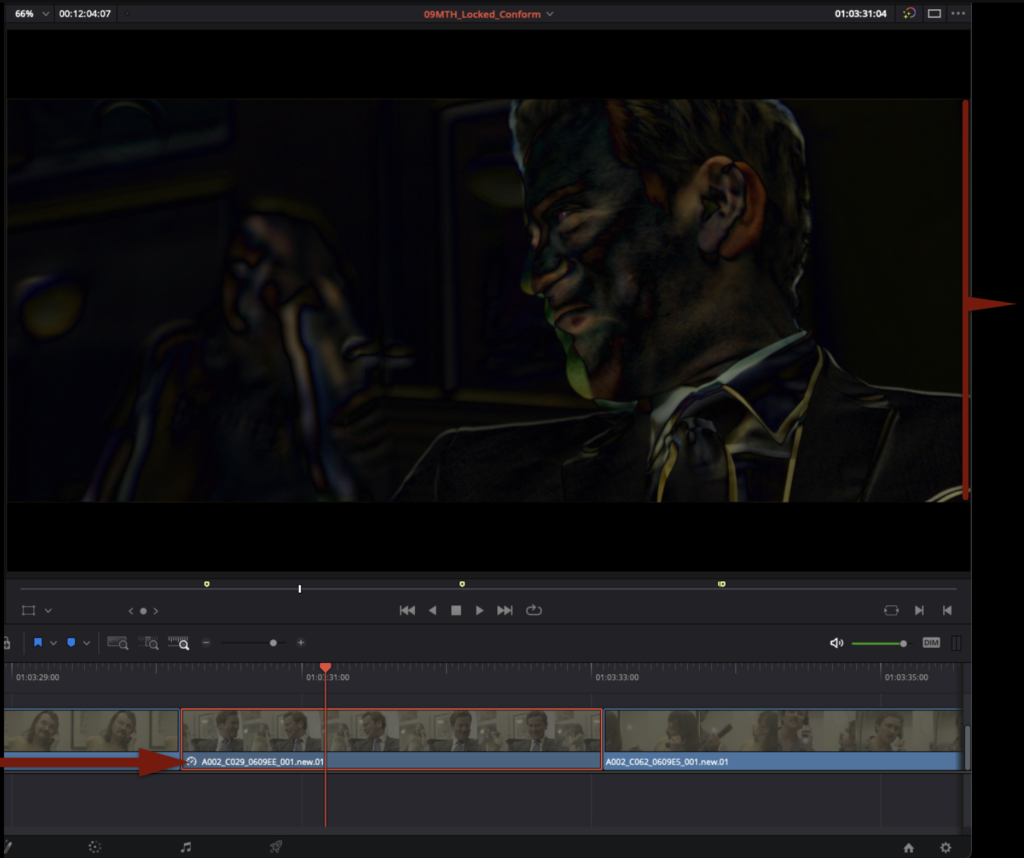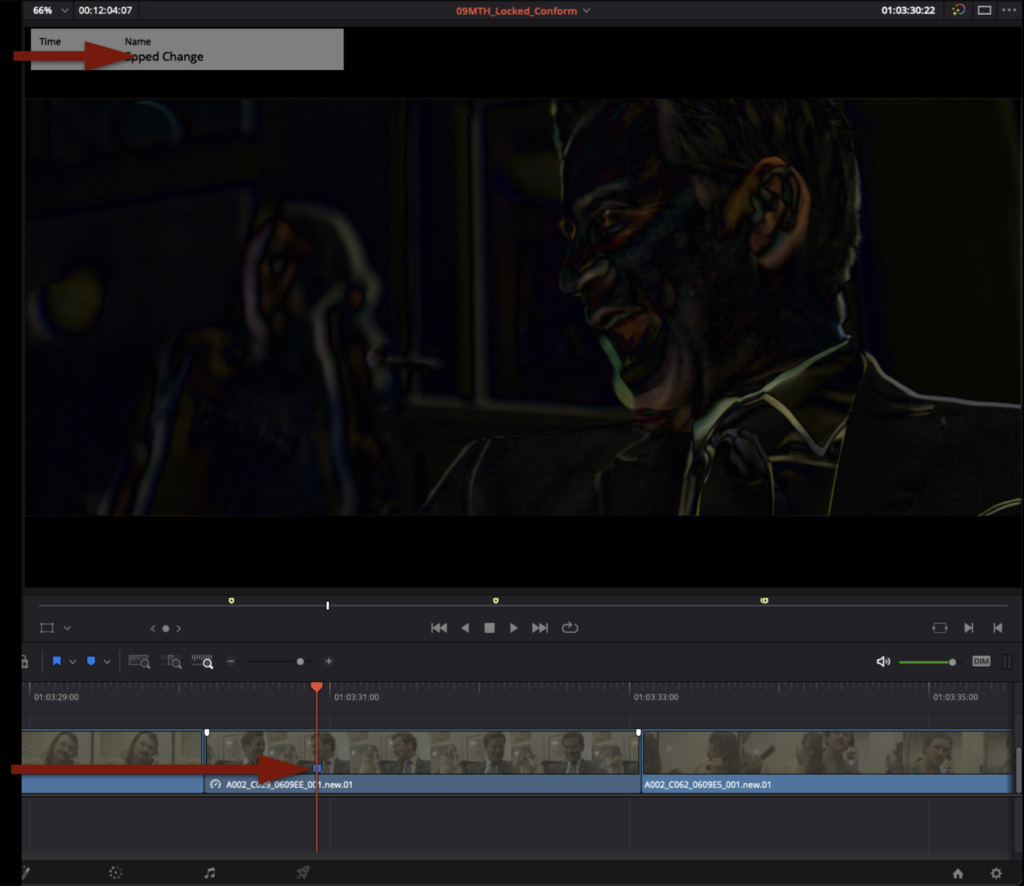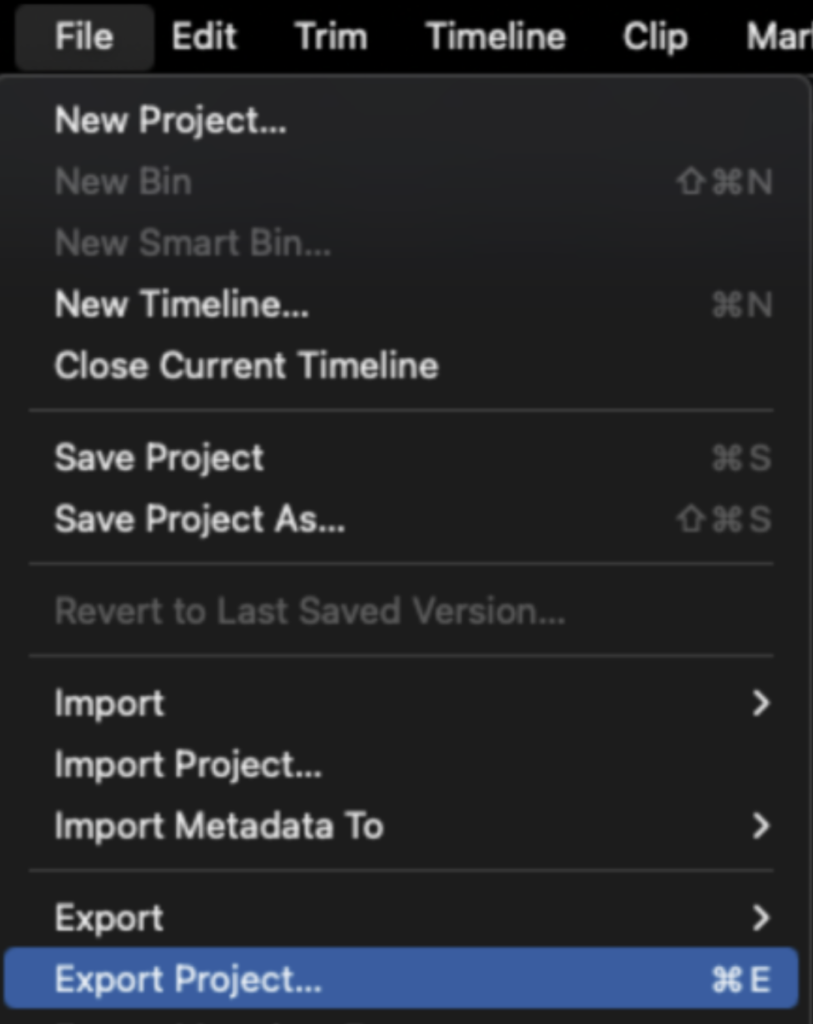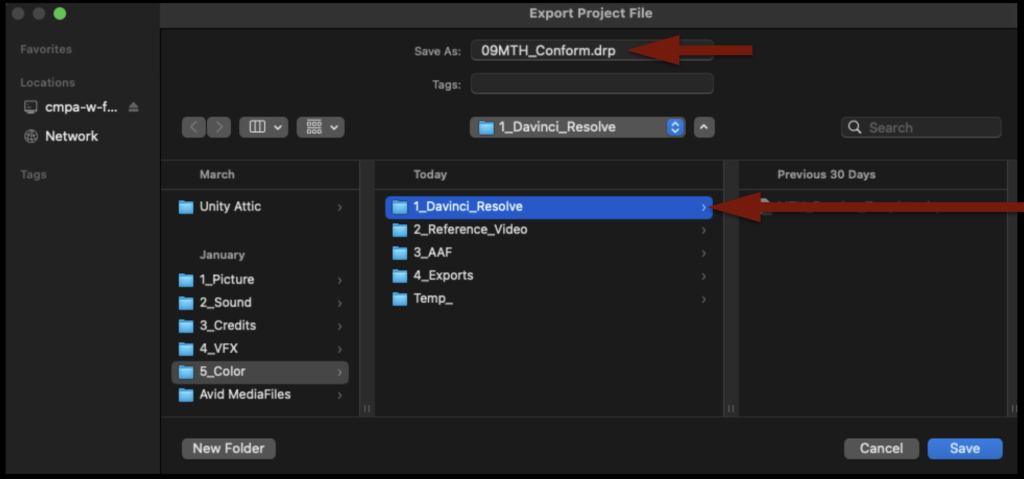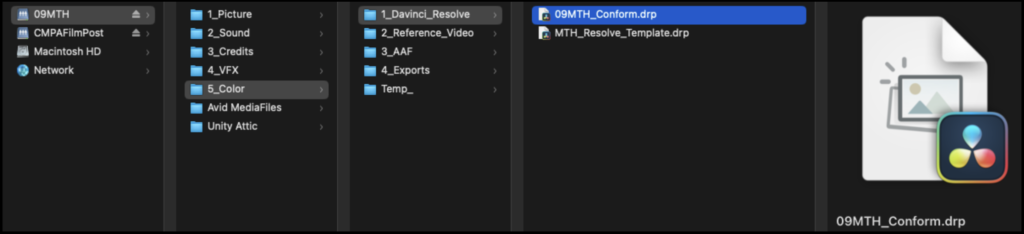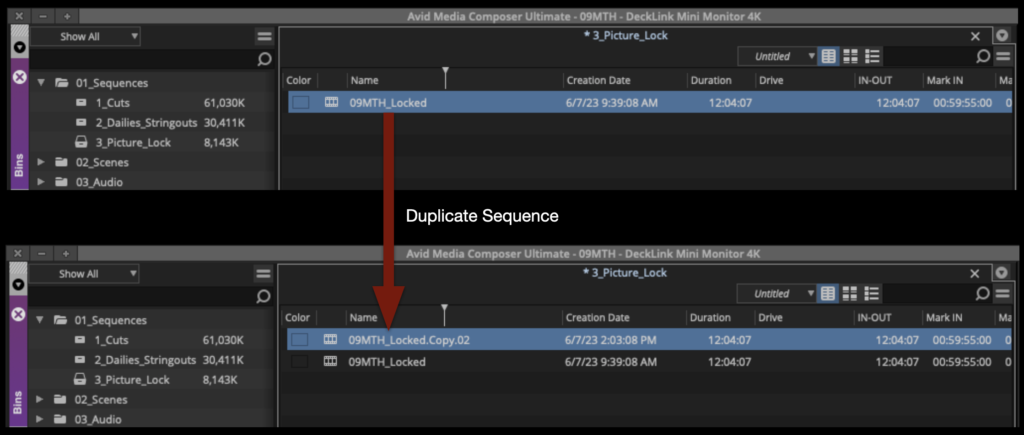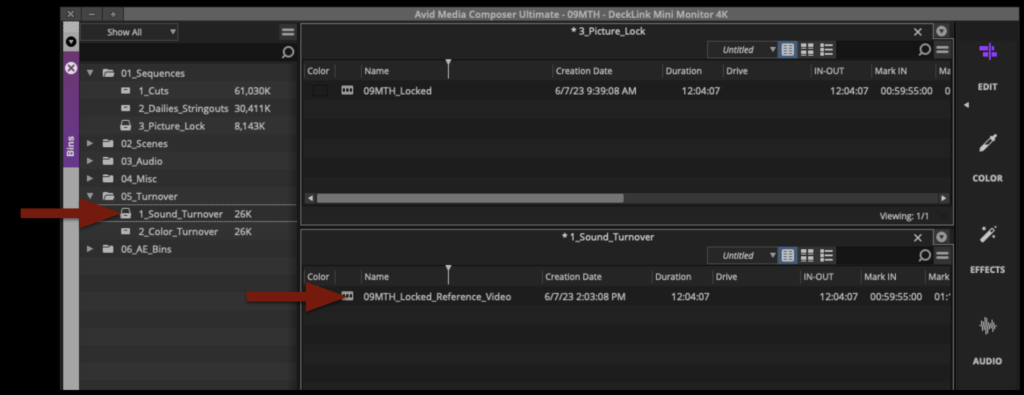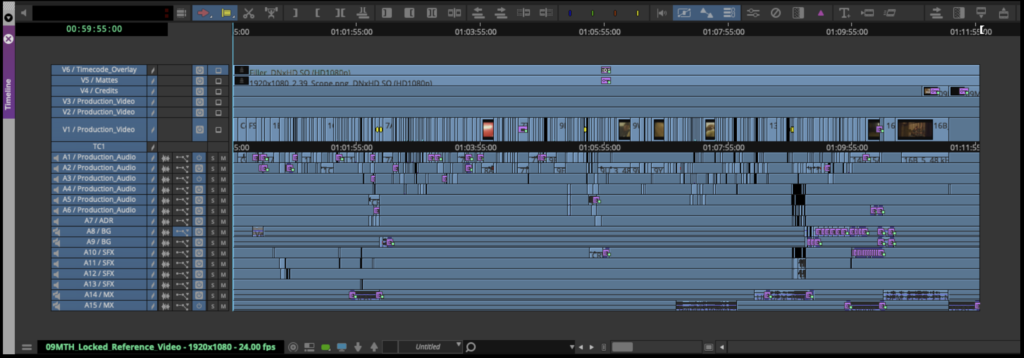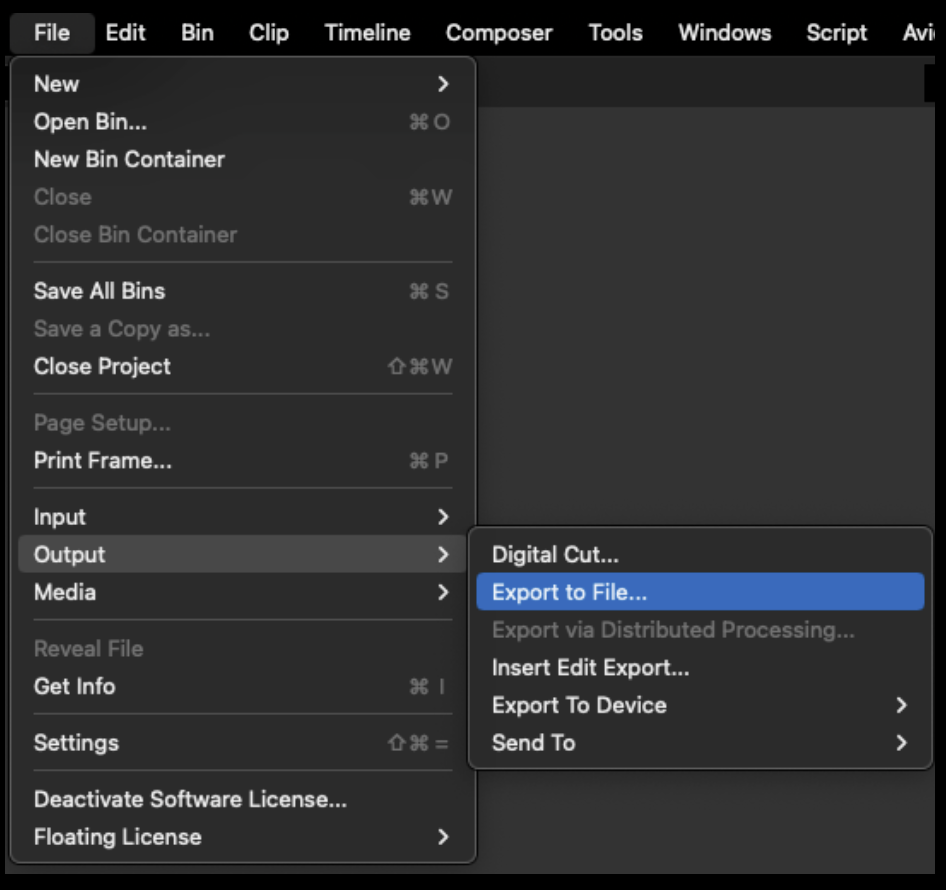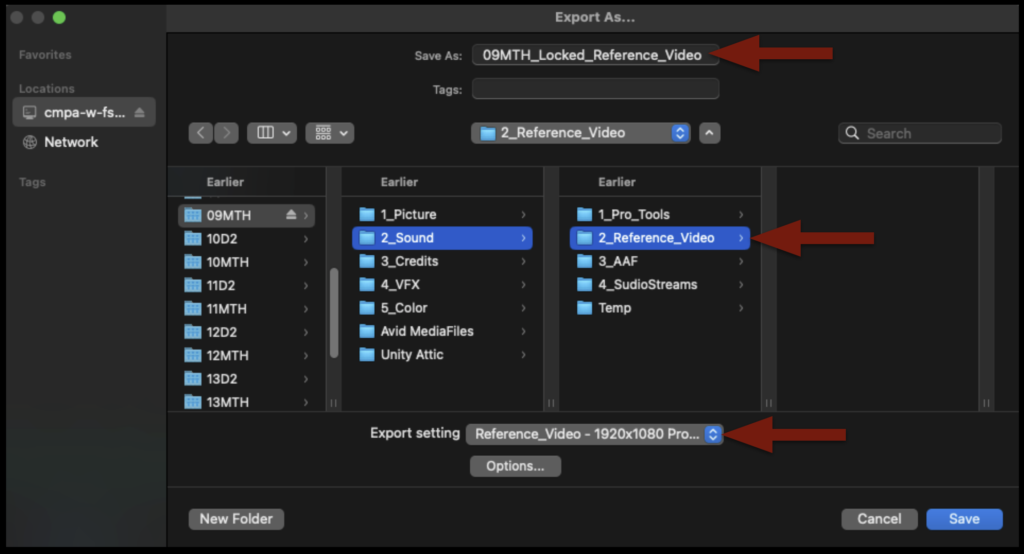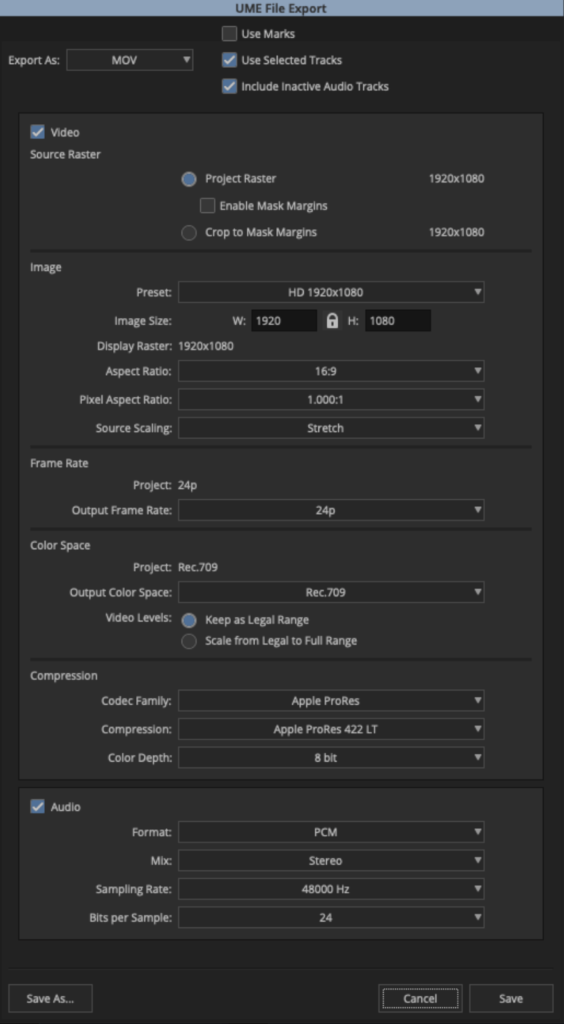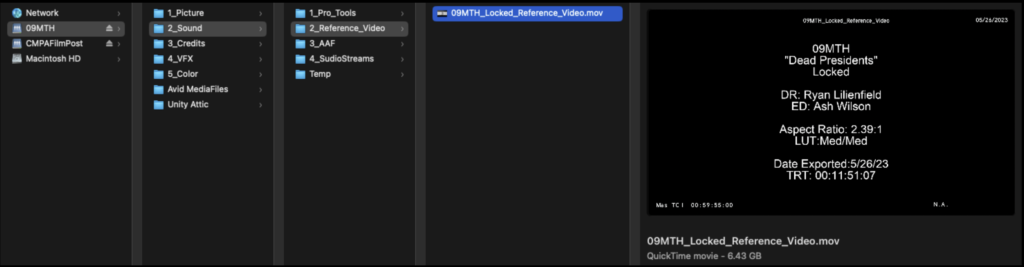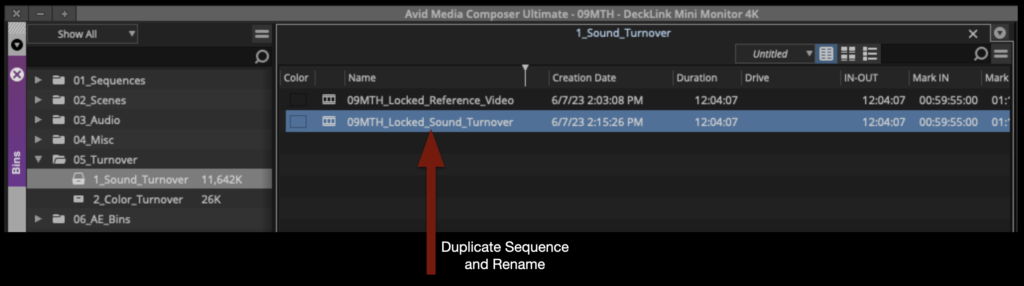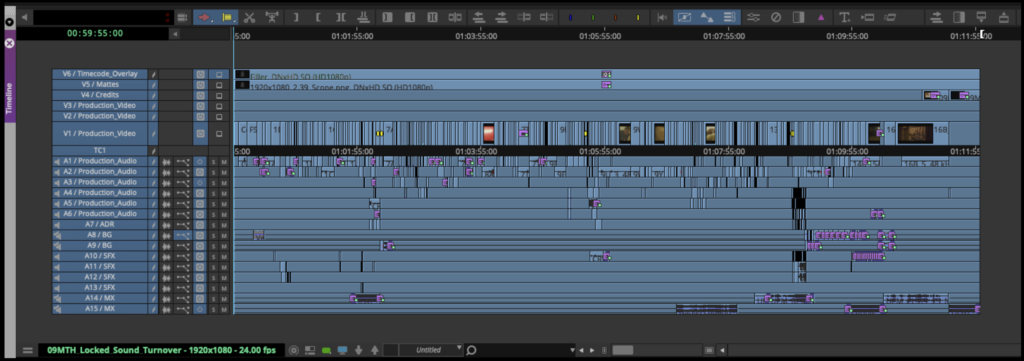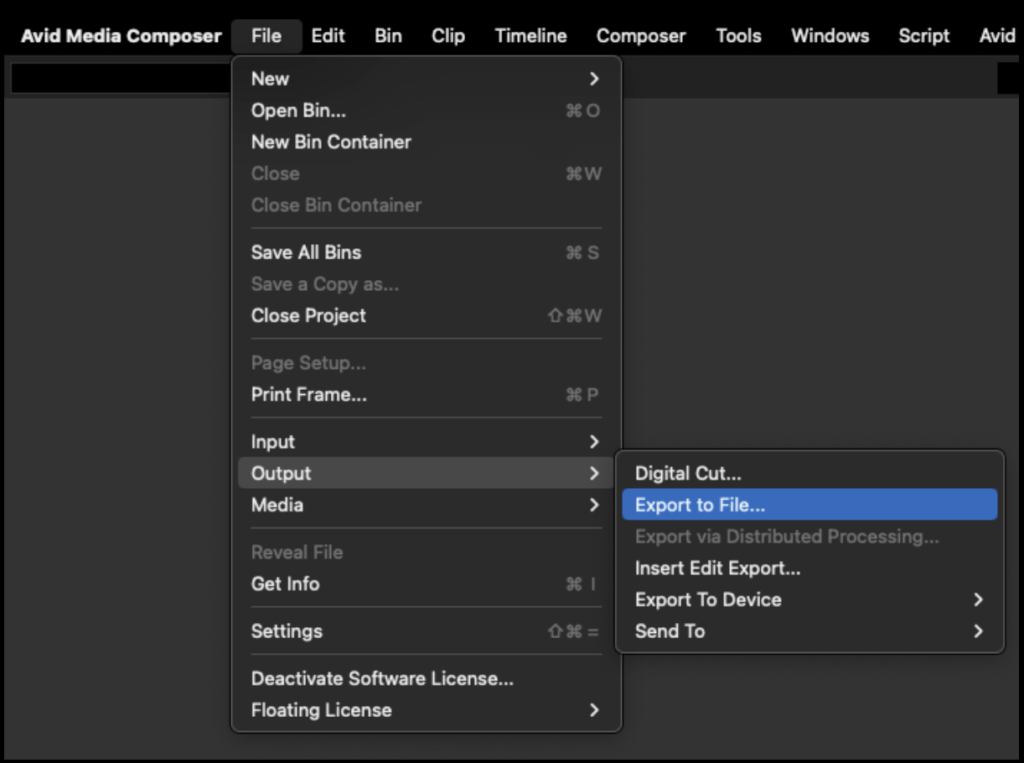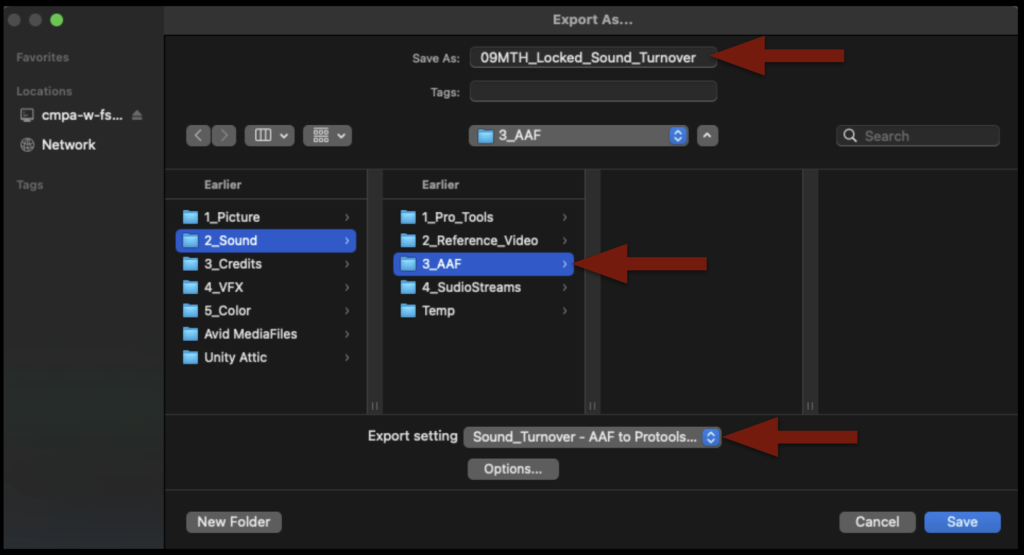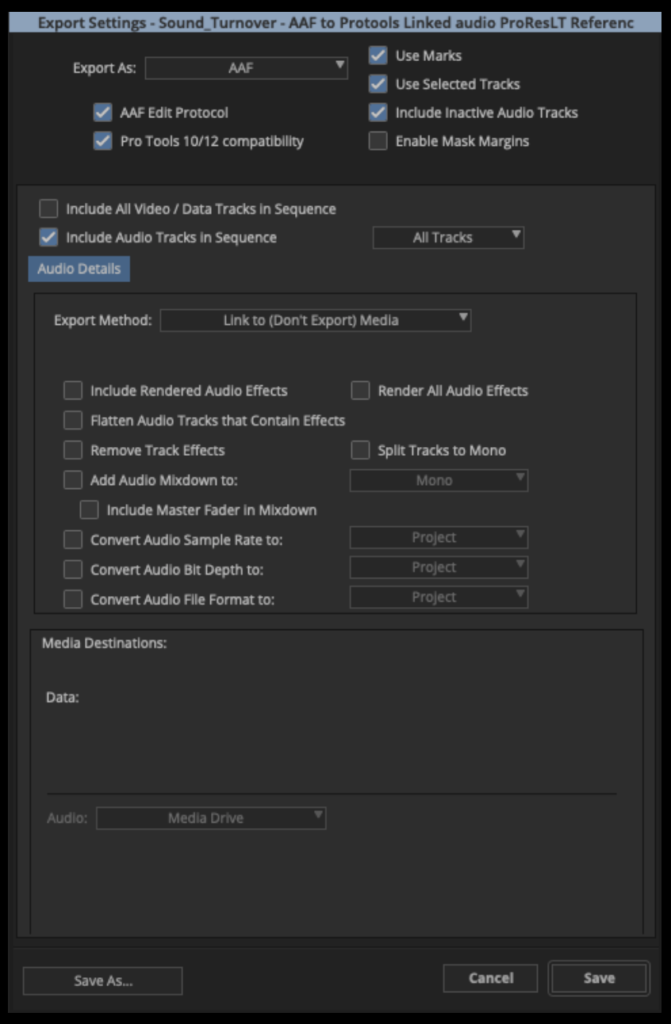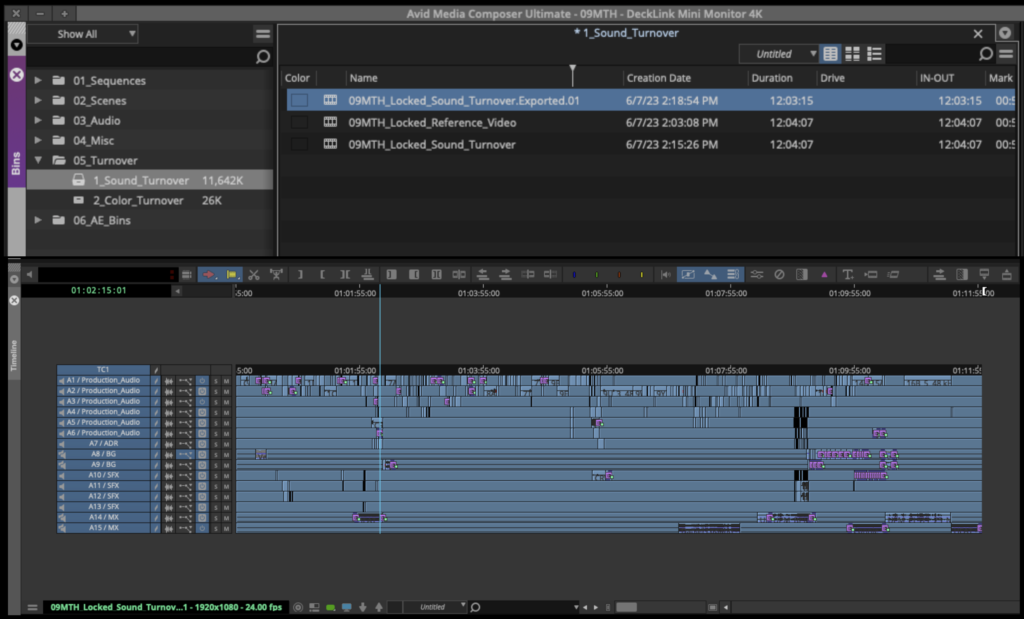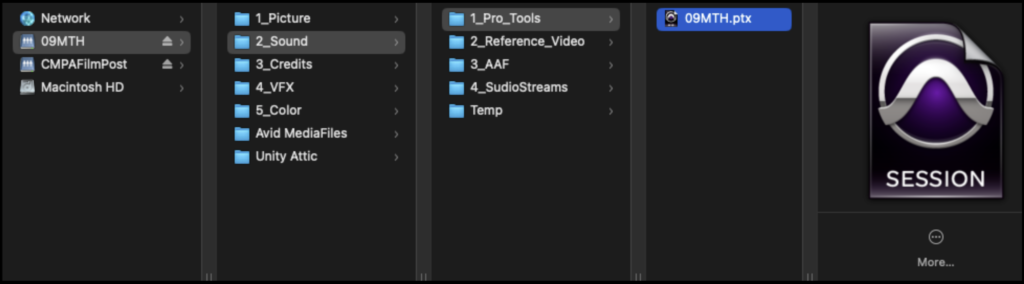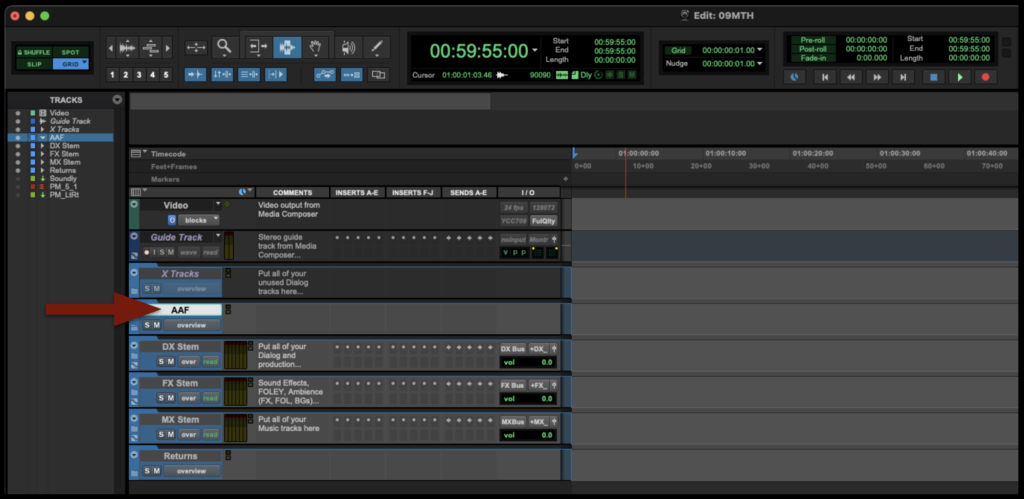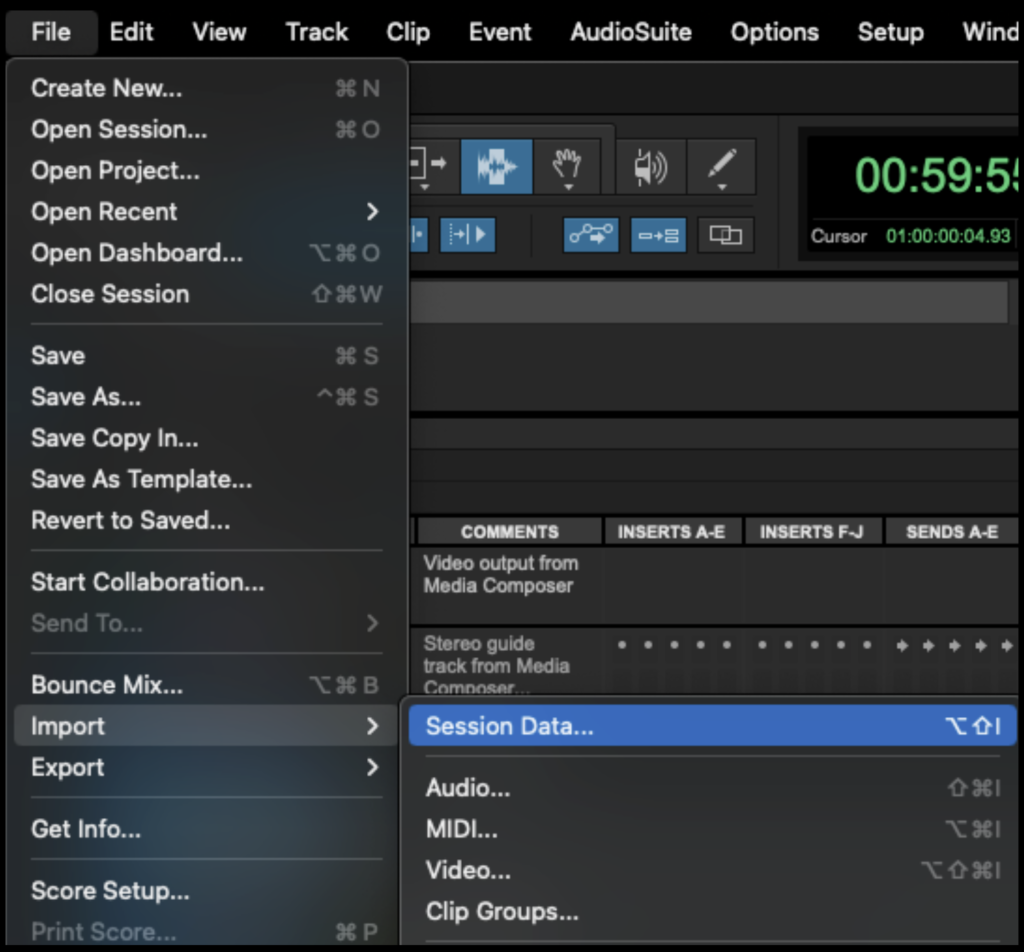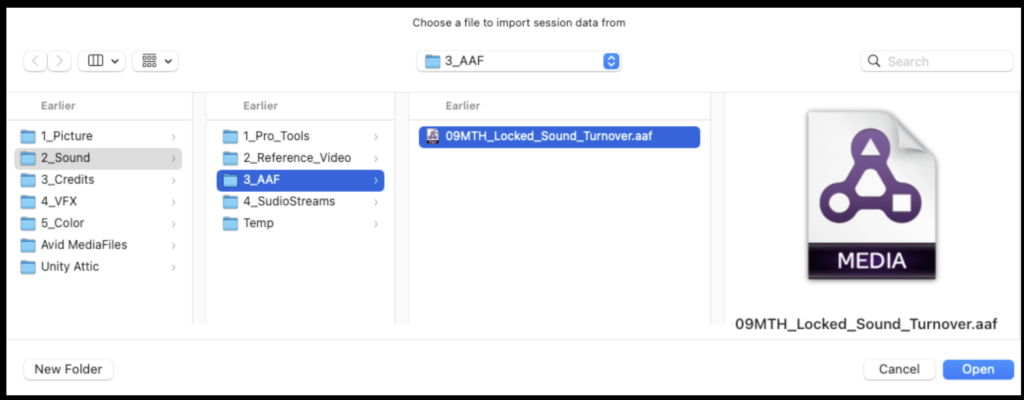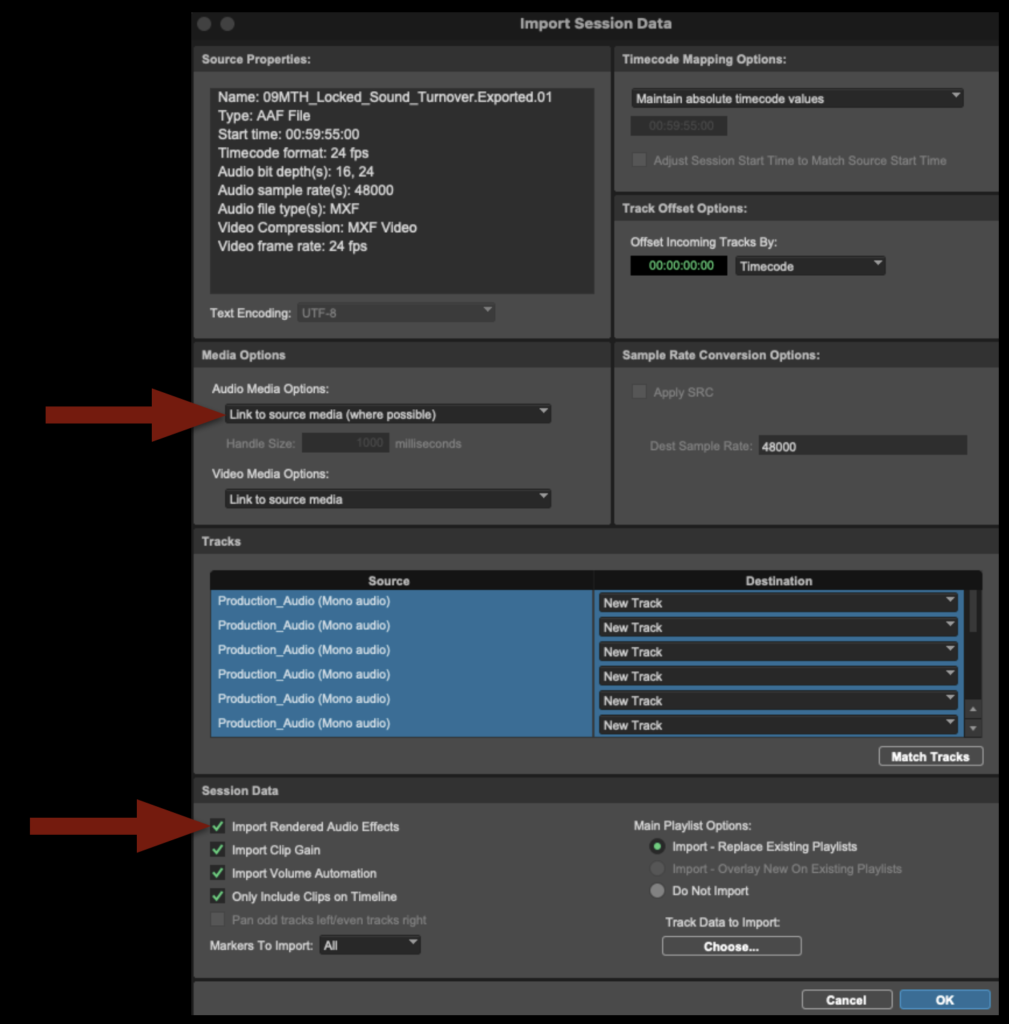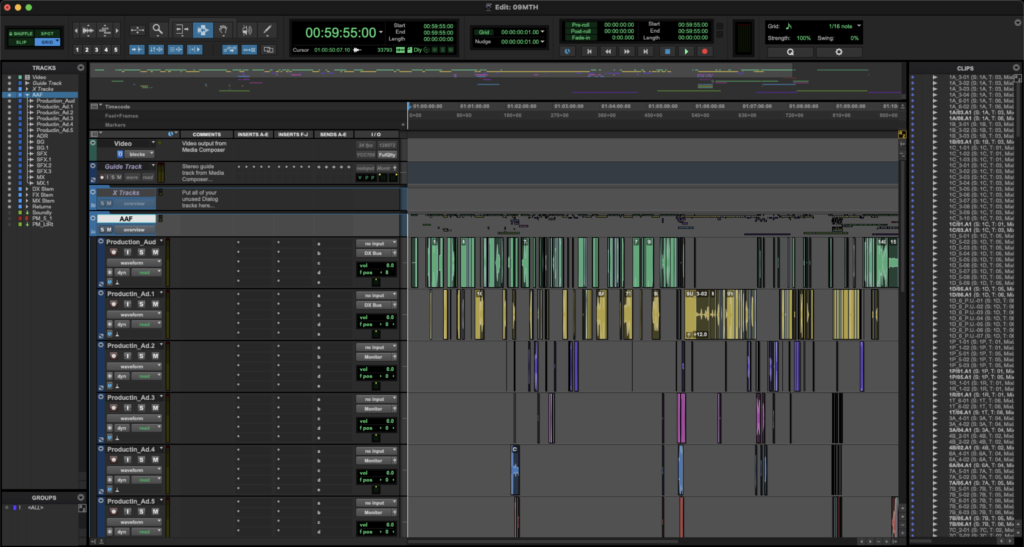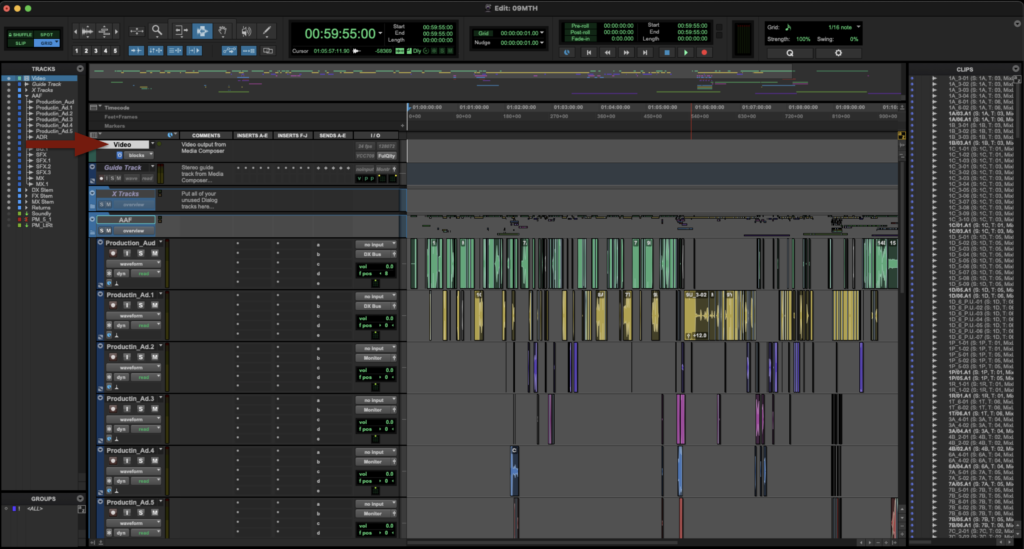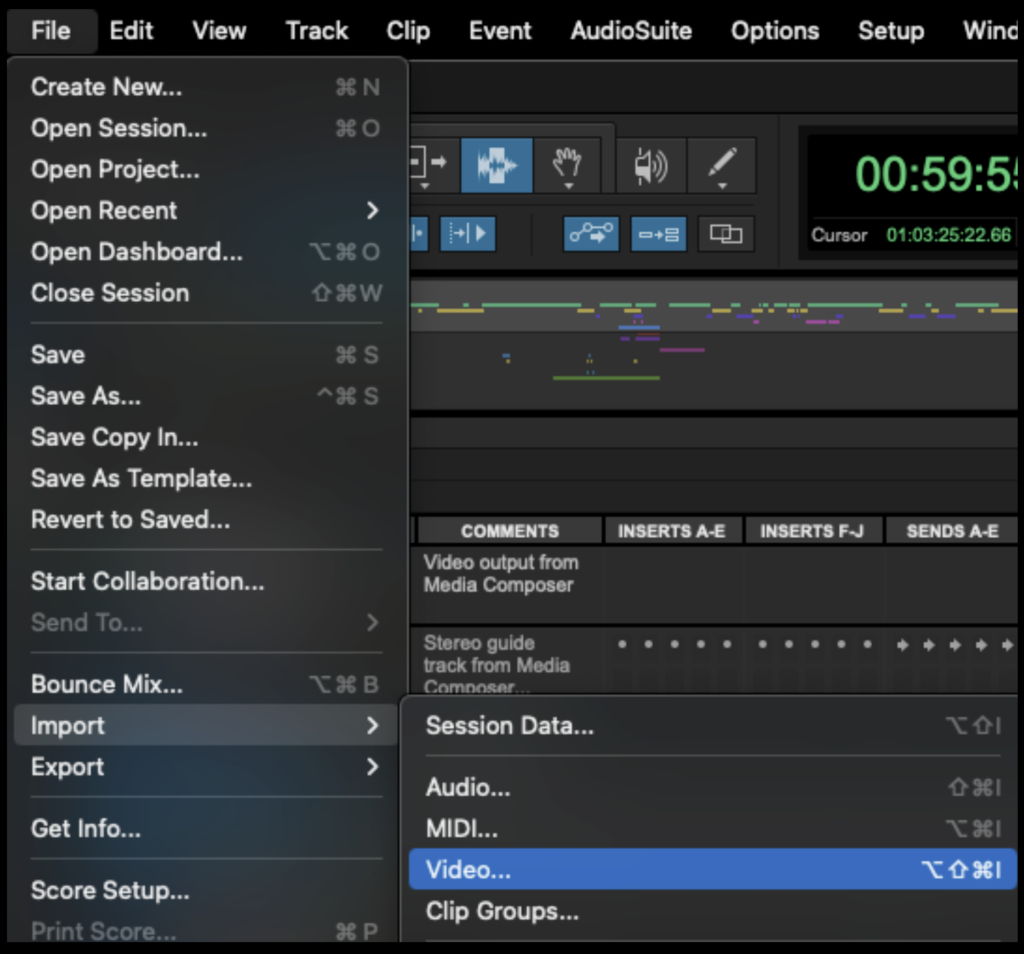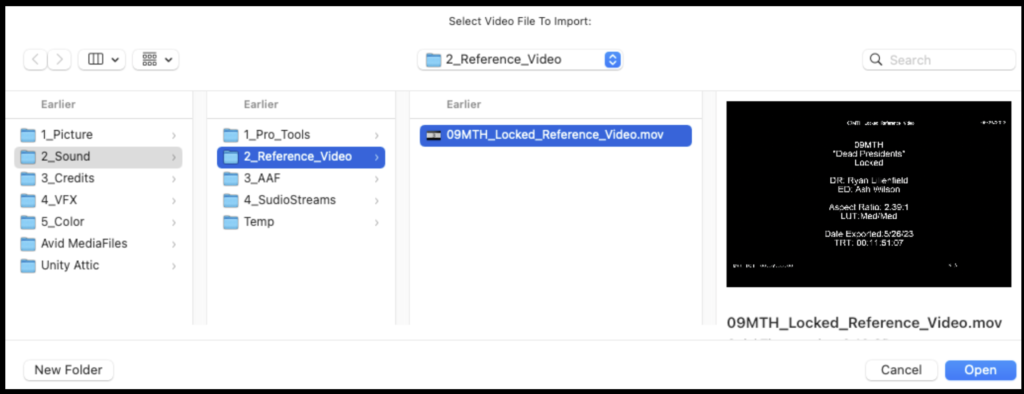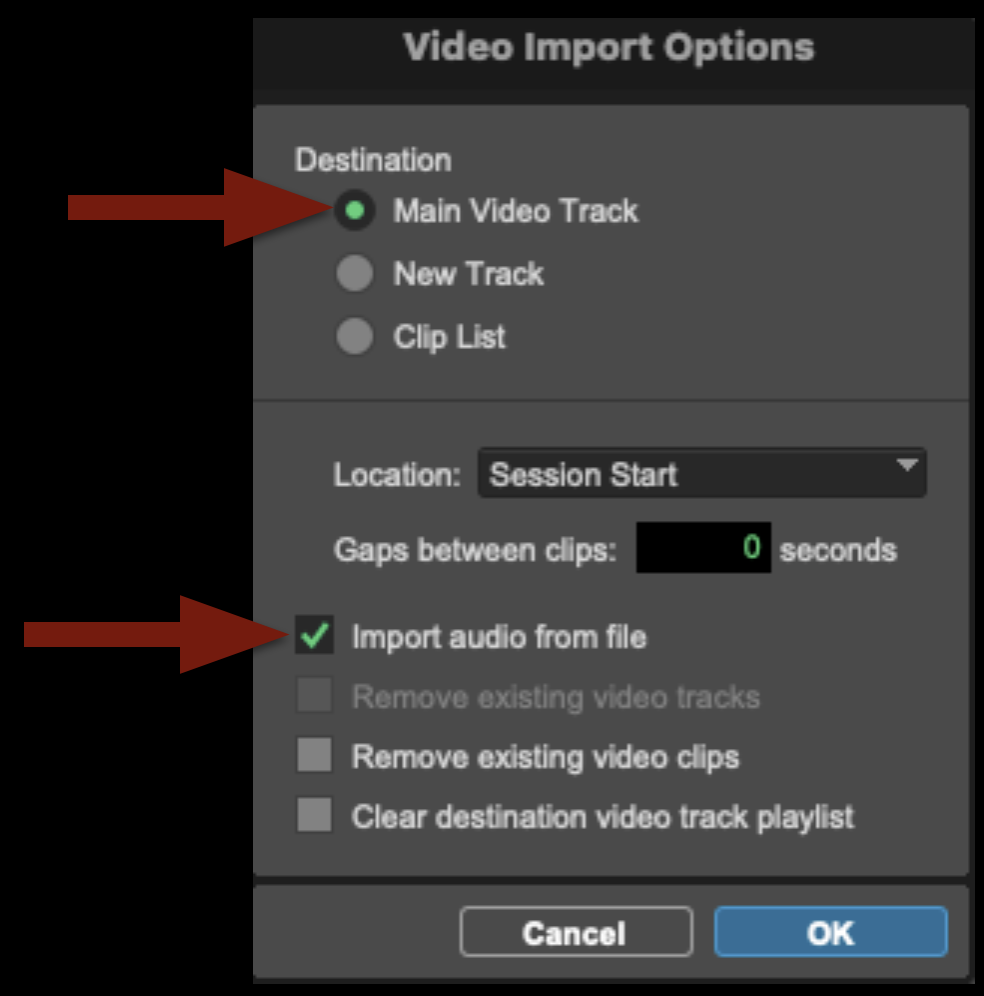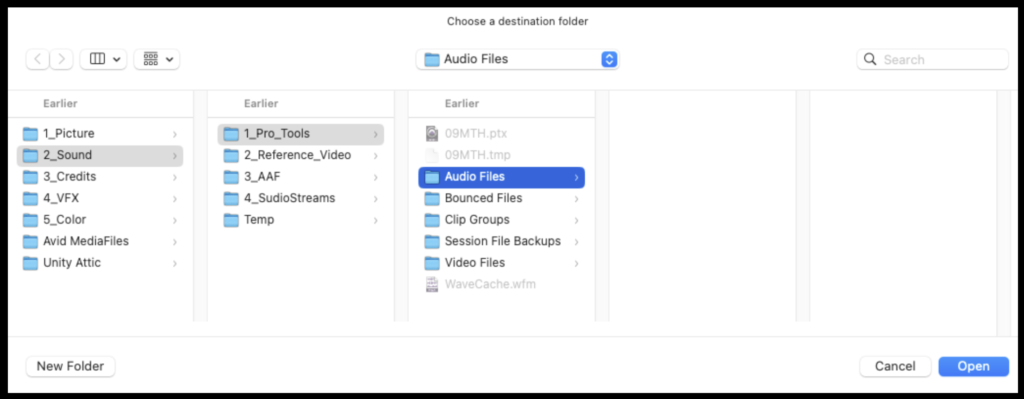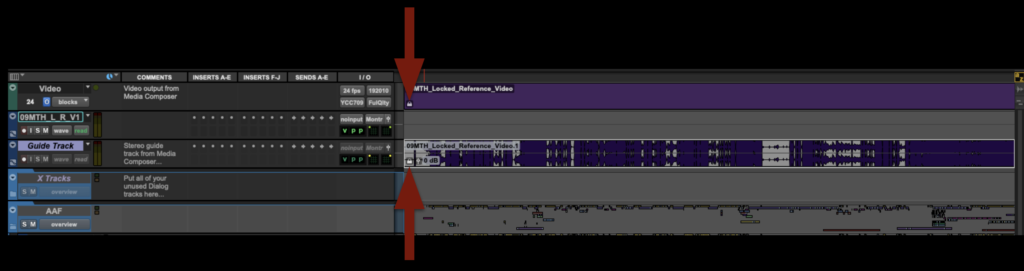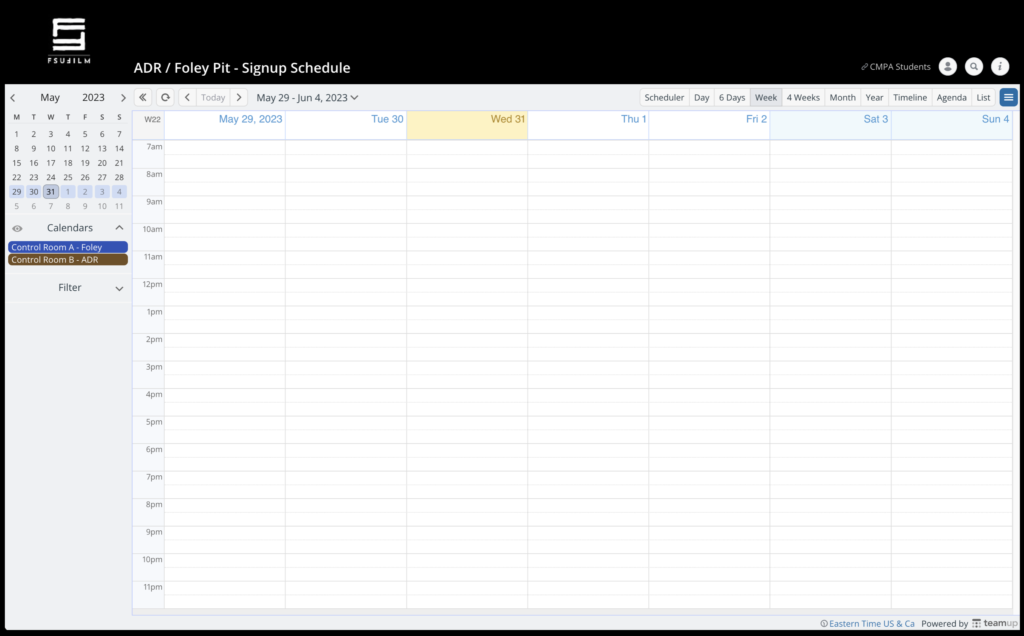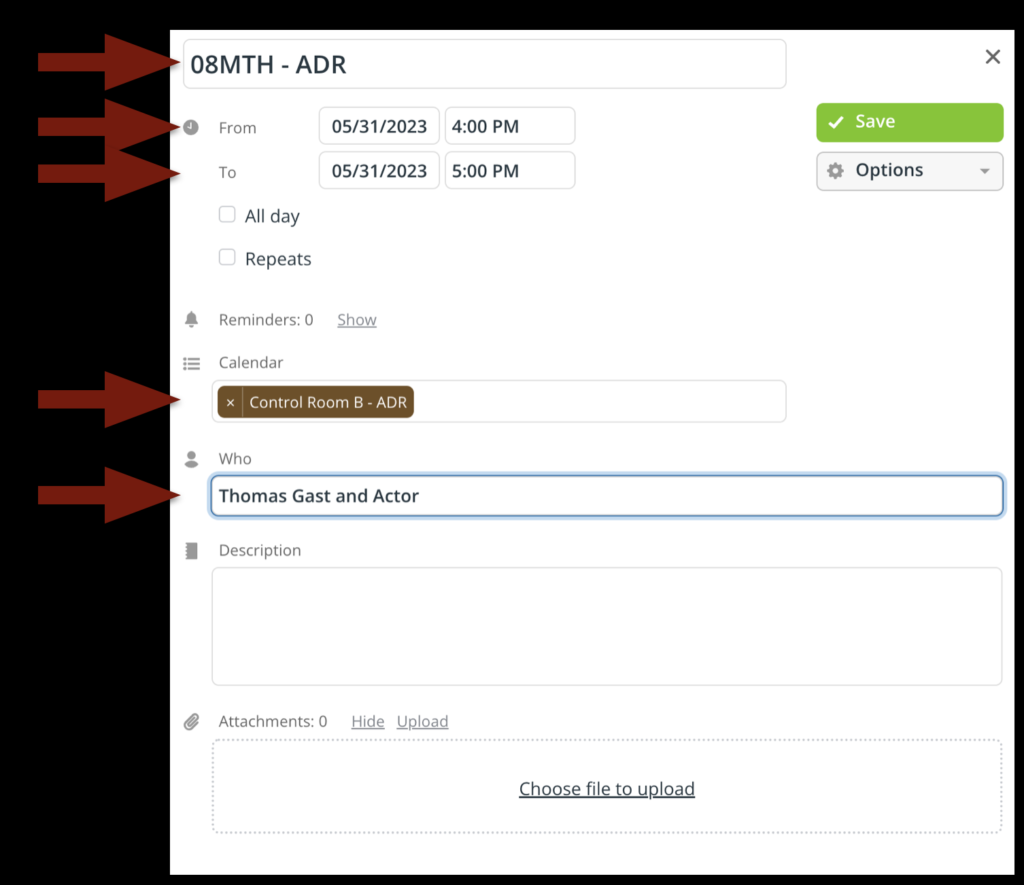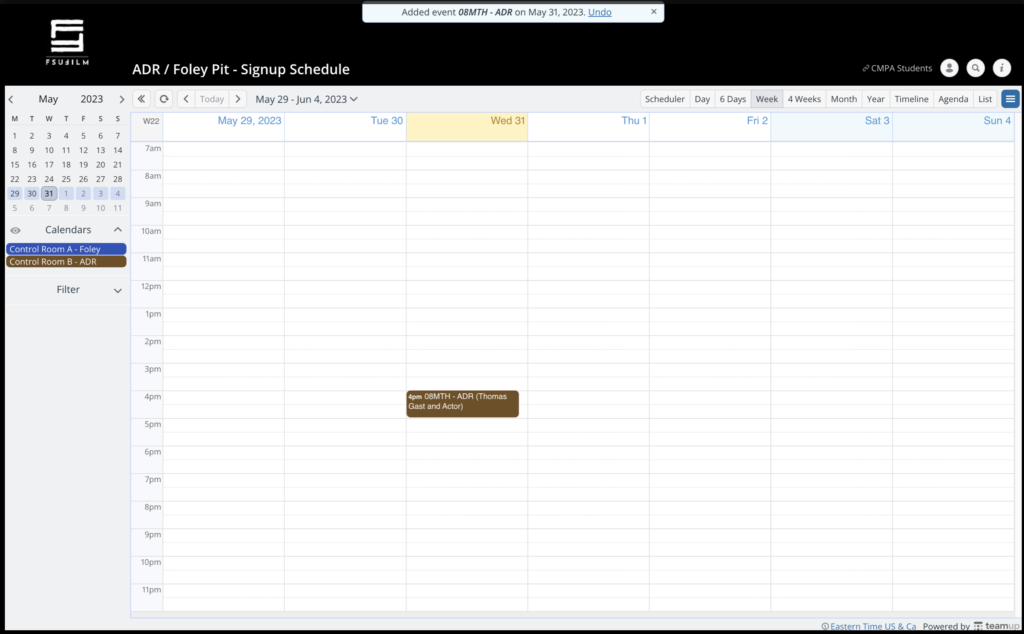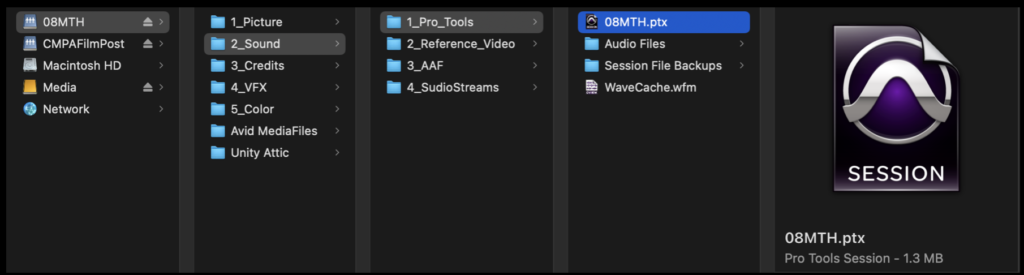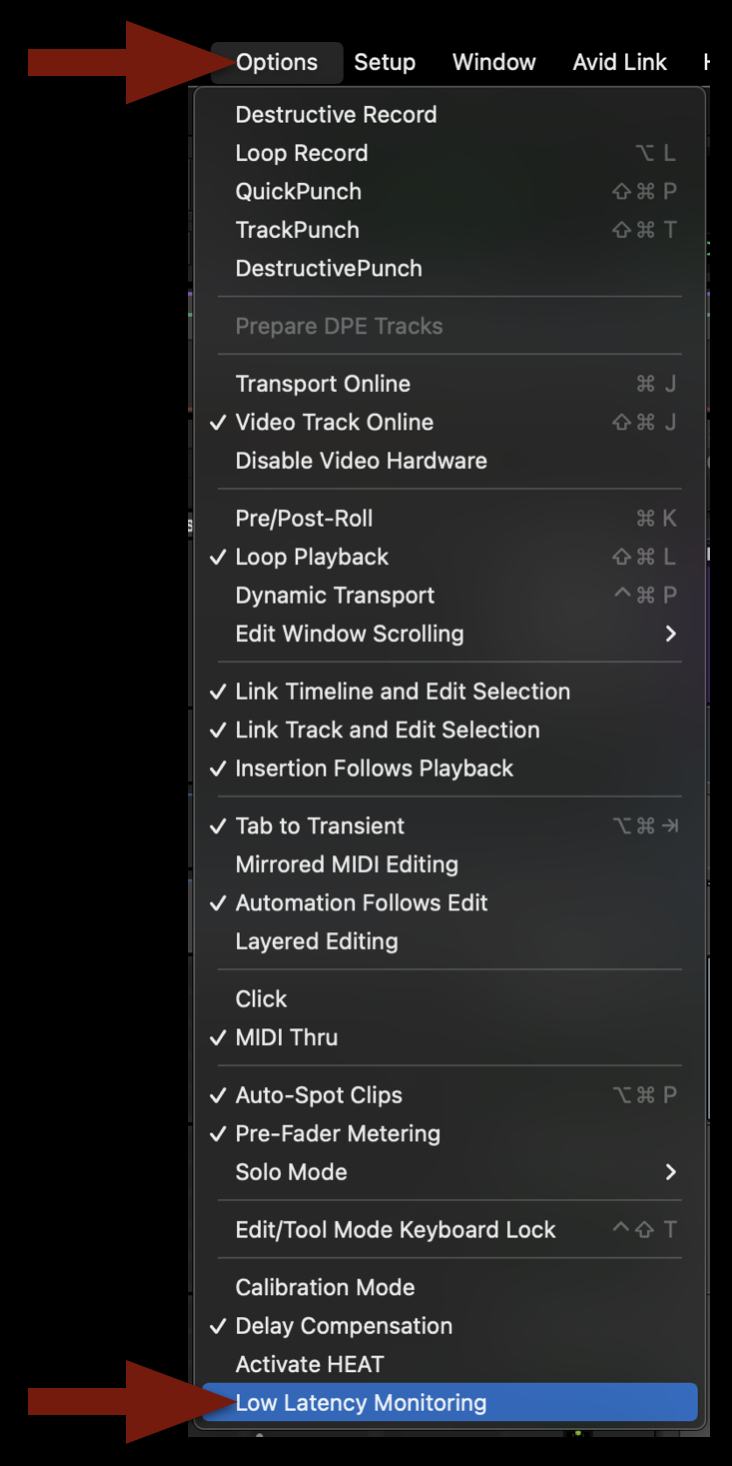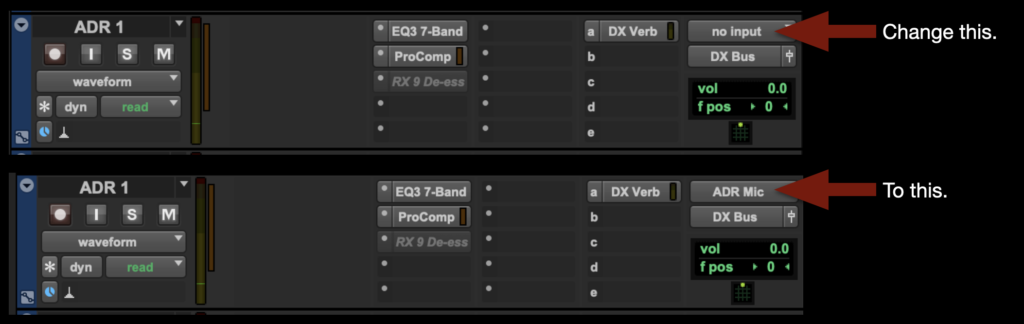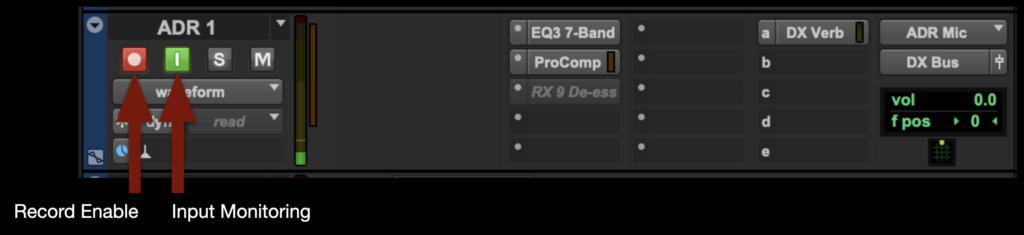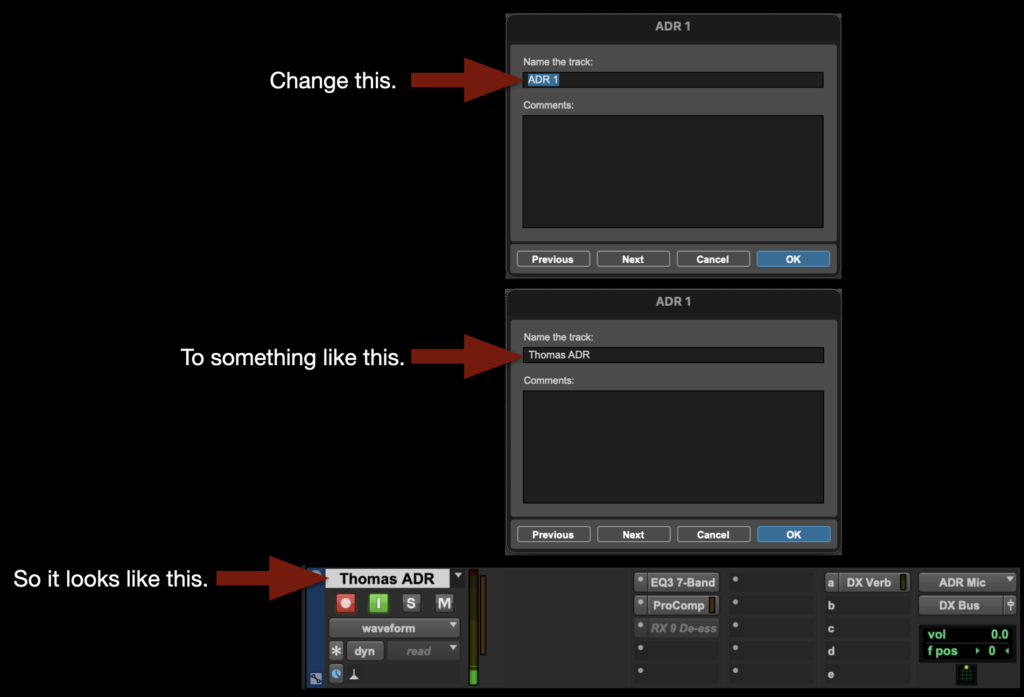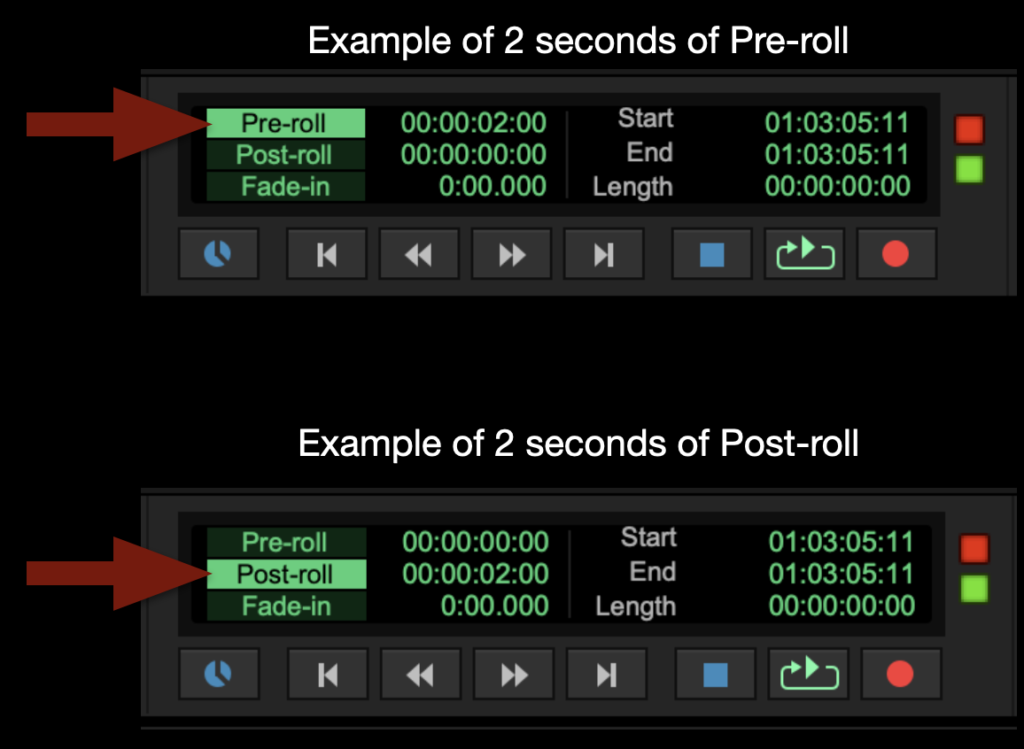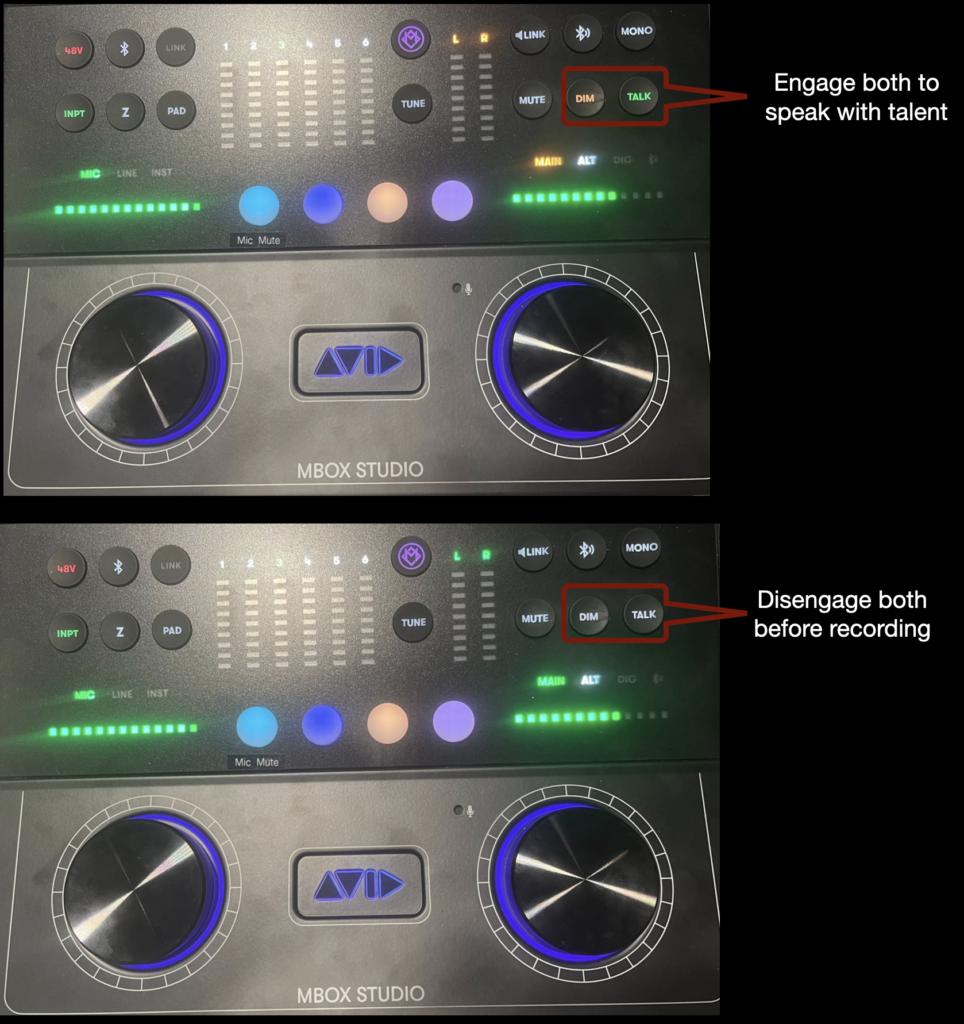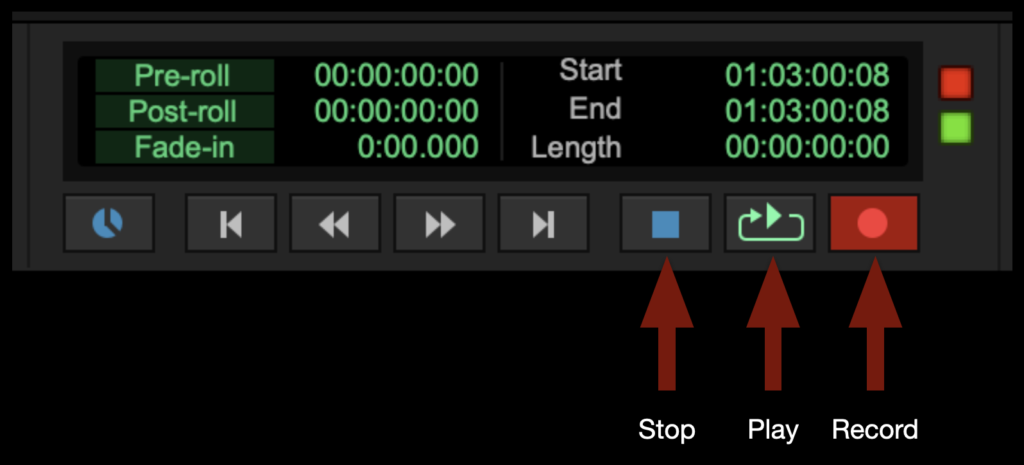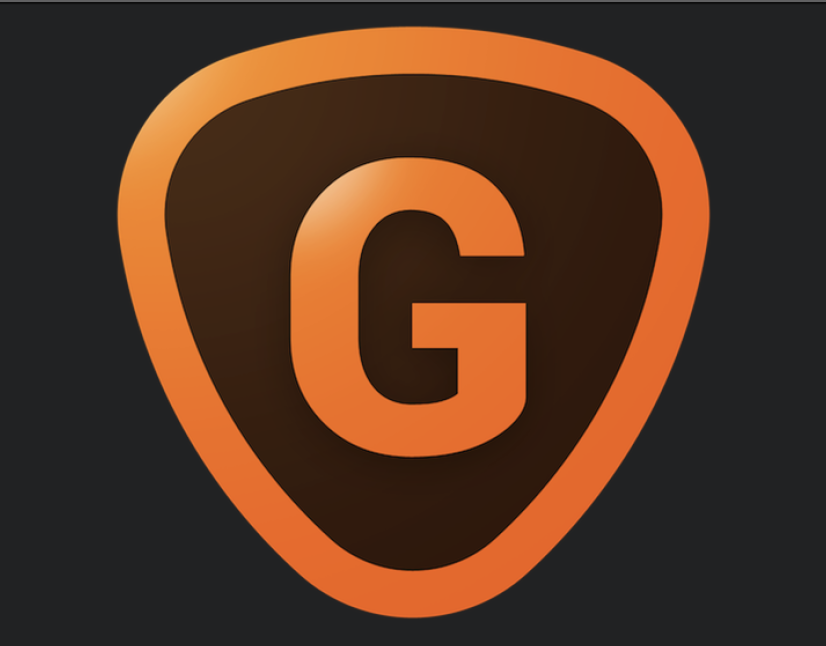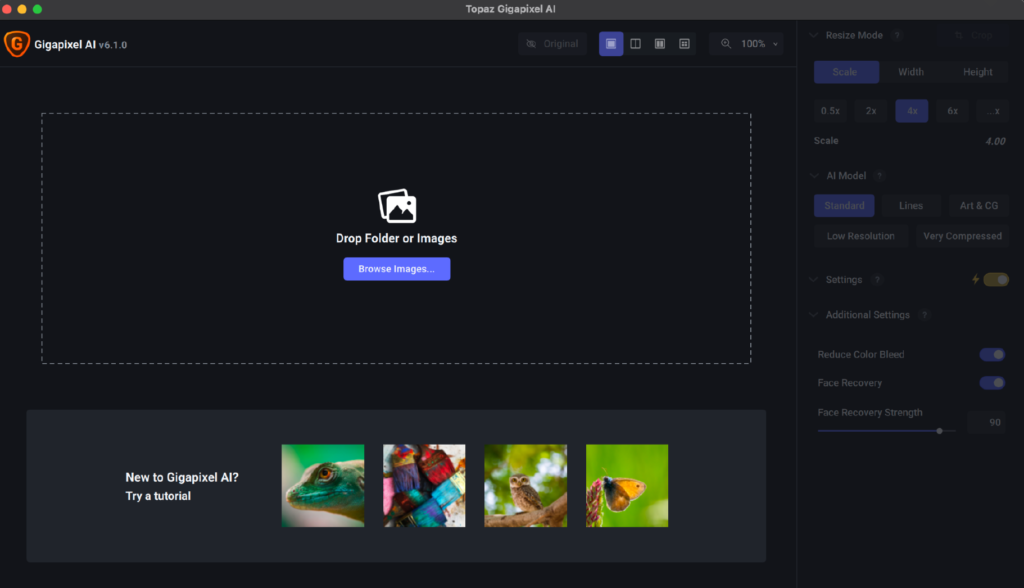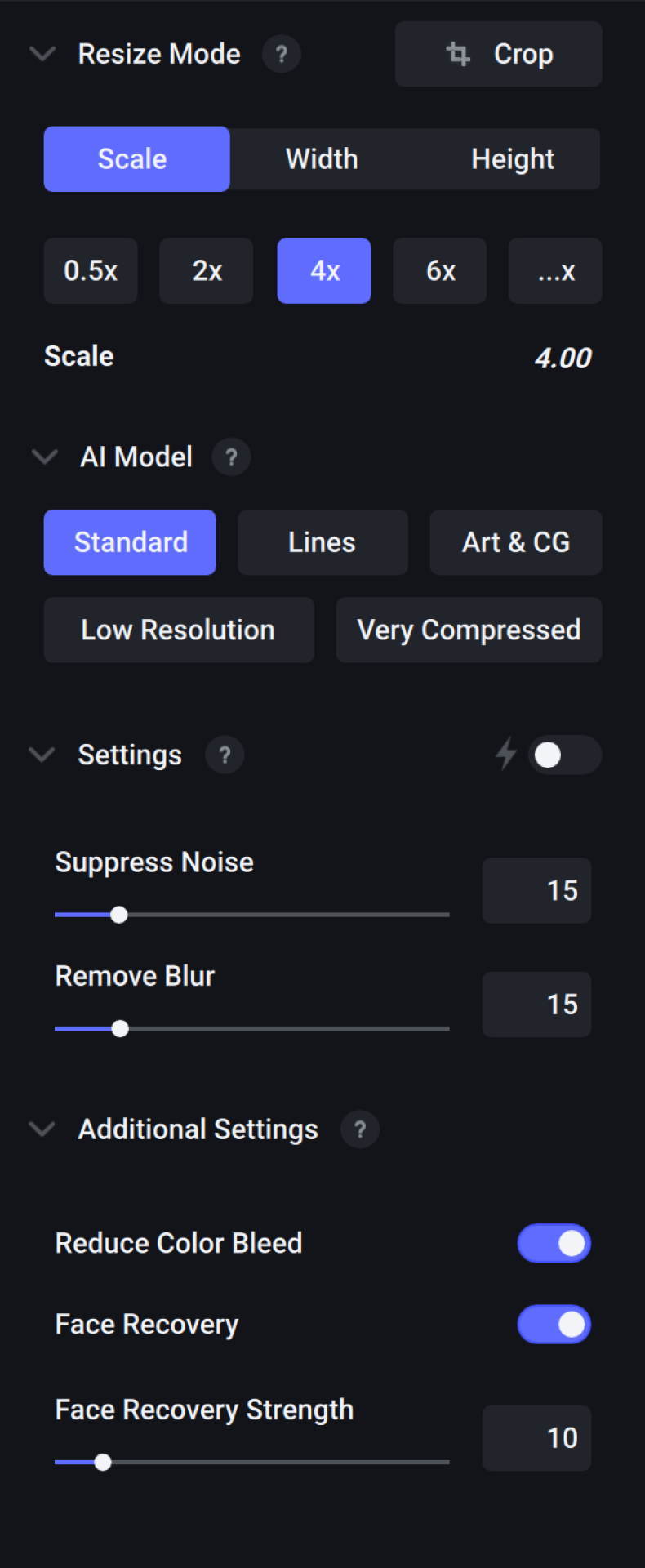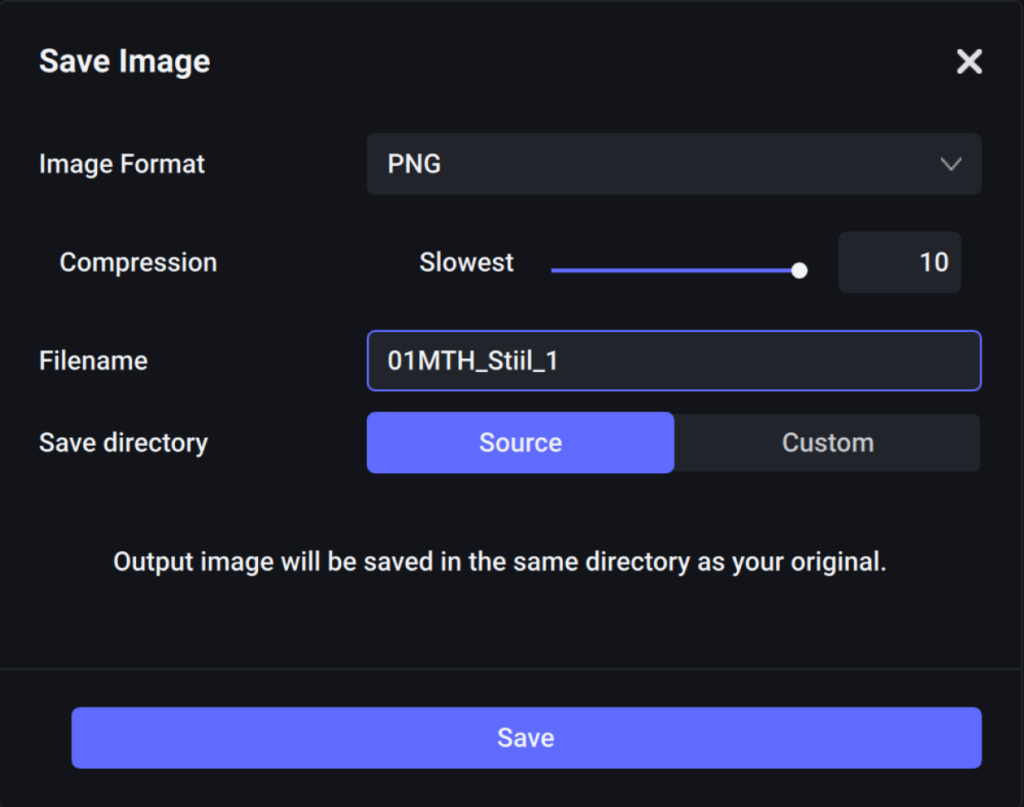This is the correct cadence for productions using dual-system sound. What the 1st AD says is highlighted and said over walkie. It is important that all 1st ADs adhere to this cadence. This enables consistency from show to show, which facilitates clear communication and efficiency on set.
“PICTURE’S UP!”
“LAST LOOKS!”
- “Last Looks” is only for Hair & Makeup and Costumes to do any final touches.
“LET’S LOCK IT UP! WE’RE GOING FOR PICTURE!”
- “Lock it up” is to notify everyone to be quiet.
“ROLL SOUND!”
- 2nd AD/PAs call “Rolling!”
- Sound voice-slates into the sound recorder and then calls “Sound Speeds”. This is usually called by Boom Ops if they are in communication with the Sound Mixer. If not in communication, the Sound Mixer makes the call.
- 1st AC speeds the camera and (if necessary) signals to 2nd AC that it’s speeding.
- 2nd AC calls “Mark” ( A-Camera Mark, B-Camera Mark, etc.) and slates.
- If tail-slating, call “Tail-Slating” at this point. After “Cut” is called, slate will enter frame upside down. Call “Mark” and clack the sticks, then turn the slate so it’s readable before the camera is cut.
- Operator calls “Set” when they are framed up, in focus, and ready to go.
- Director or AD will call “Action”/”Background” and Directors only will call “Cut” and/or “Setting”, with ADs echoing this.
After each “Cut,” the 1st AD checks with camera and sound to see how it was for them, then they check with Director to see if they want to go again.
“WE’RE GOING AGAIN!”
- Make sure everyone is ready. Then call the Roll once more.
“PICTURE’S UP! LOCK IT UP! ROLL SOUND!”
- Call goes as above until the Director calls “Cut”. AD repeats the “Cut” and PAs follow after AD on walkie.
- AD continues to ask “Going again?” until they are told “Got that”.
- Once 1st AD hears “Got that” they then call:
“GOT THAT! MOVING ON! THANK YOU.”
“NEW DEAL! CAMERAS MOVE! WE’RE GOING TIGHTER!”
- “New Deal” means the camera(s) are moving to their next setup position.
- “We’re going tighter” references that the set is moving on to a tighter frame. This is because we typically shoot scenes starting with the widest frame and then working towards the tightest frames.
- If you’re moving on to the next scene then call: